现在安装系统要求操作简单、方便。硬盘安装方式就是最简单、最方便的系统安装方法。保证电脑能进入系统的前提下,本地硬盘安装Win7系统,能够让你快速体验新的Win7系统。Win7旗舰版小编详细讲解下硬盘安装系统的操作过程:
1、 网上下载好会得到一个ISO压缩文件如下图,


2、 选择ISO文件,右键选择 ,进行文件解压,
,进行文件解压,
3、 打开对应的解压文件,里面包含9个文件,如图,

4、 点击运行“本地安装器.exe”,

5、 进入系统安装准备工作,告诫用户关闭一切杀毒软件再进行下一步操作,如图,

6、 数据备份都打上勾,防止用户数据丢失,点击“安装系统”,如图

7、 恭喜你,系统安装准备工作完成,点击“确定”后,系统会自动进行安装,如图:

8、 点电脑会进入重启状态,出现界面中,默认下一步,如图

9、 接着GHOST文件恢复过程,五分钟完成,下一步进入系统安装界面,如图,
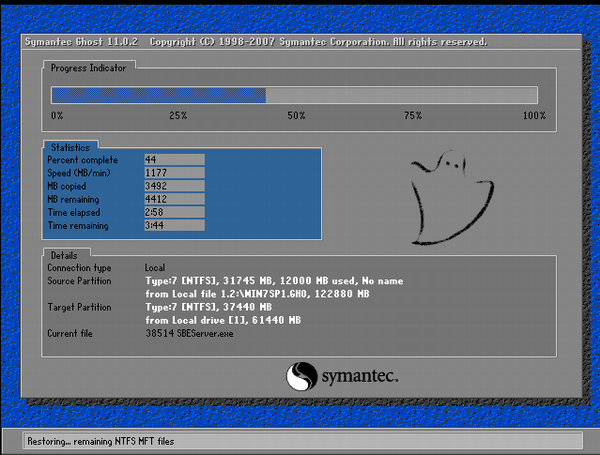
10、 下面进入是电脑系统安装过程:如图




11、 一个全新干净的电脑系统就出来了,欢迎使用。
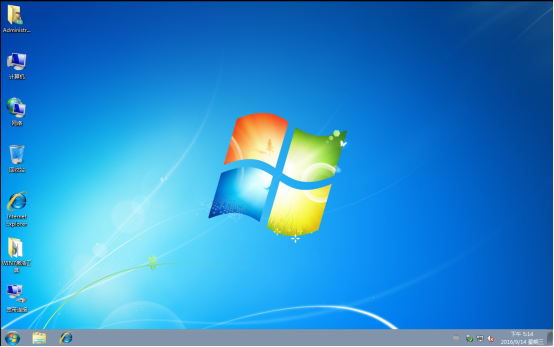
- Win7 64位纯净版
- 新萝卜家园GhostWin7 SP1 X86电脑城纯净版2014.08
- 雨林木风ghost win7 SP1纯净版(64位)2014.03
- Win7 32位纯净版
- 雨林木 Ghost Win7 SP1 X64旗舰版(64位) 2014.05
- 拾零技术GhostWin7 SP1 X86旗舰纯净版(32位)2014.05
- 纯净版XP系统
- 电脑公司 GHOST XP SP3 纯净版 2014.05
- 雨林木风GHOST XP SP3 纯净版 YN2014.05
------分隔线------








