无论是新电脑硬盘装系统,还是格盘重装系统,安装之前需要给硬盘分区,其中一个为系统盘,其余为普通磁盘分区,很多用户在安装win7系统时不知要如何分区,其实无论是原版系统盘还是U盘PE系统下,都可以非常快速的进行分区,下面系统城小编就教大家在安装win7前给硬盘分区的方法。
相关教程:
怎么用U盘安装原版win7系统
u盘重装ghost win7教程图解
一、操作准备
1、原版win7系统U盘启动盘
2、U盘PE启动盘(自带分区工具)
3、引导设置:U盘启动热键大全
二、原版win7安装盘分区步骤
1、插入原版win7光盘或U盘,重启按F12、F11、Esc等快捷键,选择从DVD或USB启动;
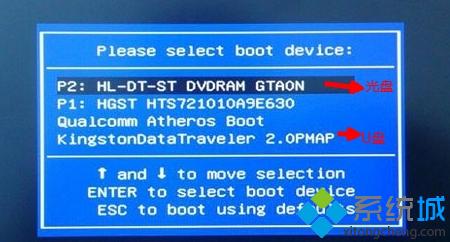 2、进入到分区界面,点击“驱动器选项(高级)”;
2、进入到分区界面,点击“驱动器选项(高级)”;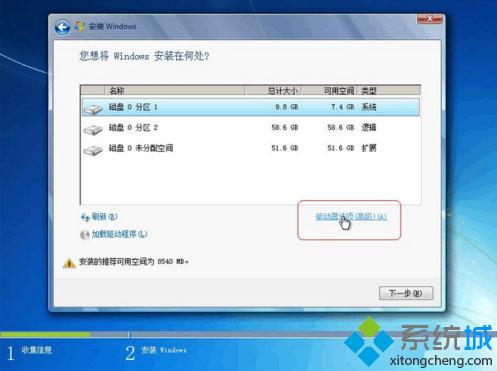 3、如果不需要分区,只需选择分区1(类型为“系统”的分区),点击格式化,如果要全盘分区,则依次选择分区,然后点击“删除”;
3、如果不需要分区,只需选择分区1(类型为“系统”的分区),点击格式化,如果要全盘分区,则依次选择分区,然后点击“删除”;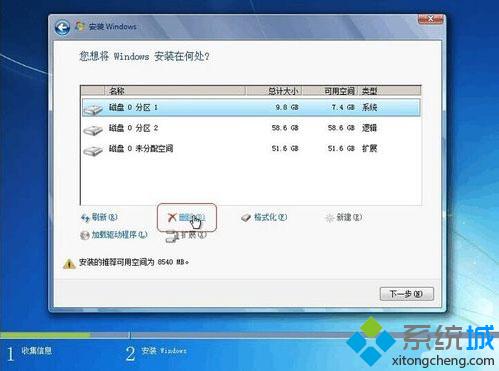 4、选择未分配空间,点击“新建”,输入空间大小,1G=1024M,点击应用;
4、选择未分配空间,点击“新建”,输入空间大小,1G=1024M,点击应用; 5、完成分区后,选择要安装的位置,下一步,开始安装。
5、完成分区后,选择要安装的位置,下一步,开始安装。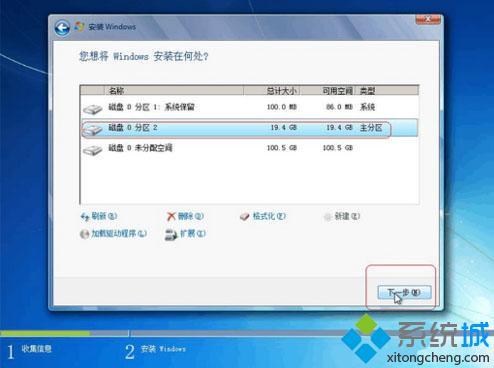
三、U盘PE系统下分区步骤
1、插入U盘PE启动盘,重启按F12、F11、Esc选择U盘启动;
2、进入到U盘主菜单,选择【01】或【02】进入PE系统;
 3、在桌面上打开“DiskGenius分区工具”;
3、在桌面上打开“DiskGenius分区工具”;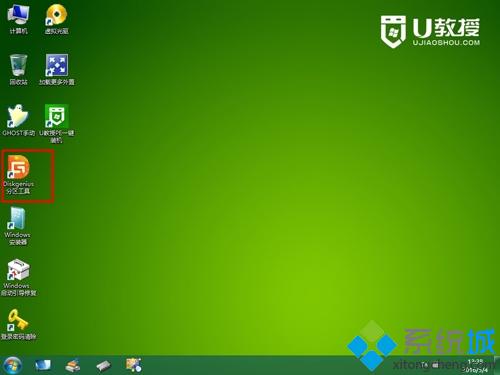 4、如果不分区,只需右键C盘选择“格式化当前分区”;
4、如果不分区,只需右键C盘选择“格式化当前分区”;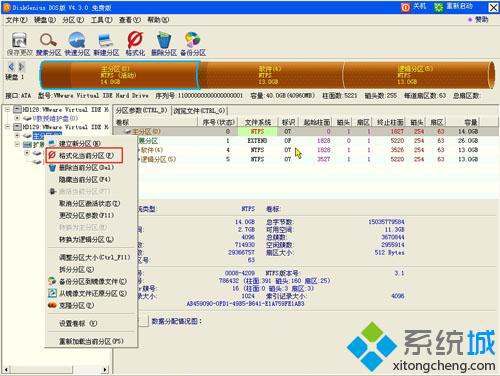 5、如果要重新分区,则点击“硬盘”—“删除所有分区”;
5、如果要重新分区,则点击“硬盘”—“删除所有分区”; 6、接着点击“快速分区”,选择分区数目,选择“主分区”,输入各个盘的大小,确定;
6、接着点击“快速分区”,选择分区数目,选择“主分区”,输入各个盘的大小,确定; 7、执行分区并格式化硬盘操作,完成后如图所示。
7、执行分区并格式化硬盘操作,完成后如图所示。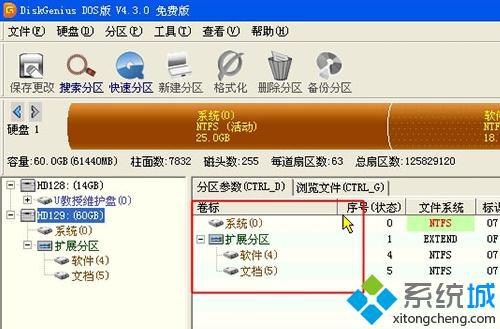
以上就是安装win7系统时给硬盘分区的方法,我们可以使用原版安装盘自带的分区工具,也可以使用第三方工具在PE系统下进行分区。
相关教程:恢复win7系统保留分区win7分区c盘无法扩展预装系统如何分区win7如何给电脑分区win7给移动硬盘分区- Win7 64位纯净版
- 新萝卜家园GhostWin7 SP1 X86电脑城纯净版2014.08
- 雨林木风ghost win7 SP1纯净版(64位)2014.03
- Win7 32位纯净版
- 雨林木 Ghost Win7 SP1 X64旗舰版(64位) 2014.05
- 拾零技术GhostWin7 SP1 X86旗舰纯净版(32位)2014.05
- 纯净版XP系统
- 电脑公司 GHOST XP SP3 纯净版 2014.05
- 雨林木风GHOST XP SP3 纯净版 YN2014.05
------分隔线------








