电脑使用过程中难免会出现故障,比如遇到xp系统损坏导致无法开机的情况,这时候就需要对xp系统进行重装,但是系统无法正常运行时无法使用硬盘安装方法,只能使用U盘或光盘安装法。如今使用U盘安装系统已经非常方便,所以接下来小编就教大家使用U盘安装ghost xp系统的方法。
一、安装准备:
1、准备一个U盘,容量2G以上,转移备份U盘所有文件
2、可以正常运行的电脑一台
3、U盘启动盘制作工具:U教授下载
4、操作系统:最新xp系统下载
5、U盘启动盘制作教程
二、U盘装xp系统教程:
1、制作好U教授启动盘,解压下载好的xp系统镜像文件,将WINXPSP3.gho文件复制到GHO目录中;
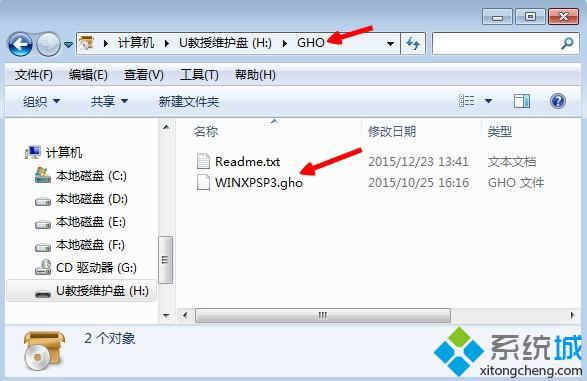 2、将U教授维护盘插入到需要安装系统的电脑USB接口,开机启动,按下启动热键F11/F12/ESC等;
2、将U教授维护盘插入到需要安装系统的电脑USB接口,开机启动,按下启动热键F11/F12/ESC等;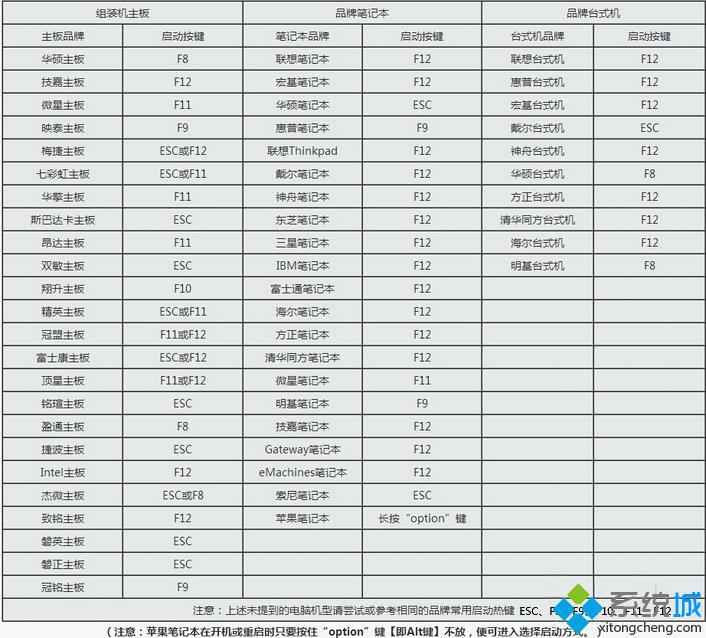 3、在弹出的启动项选择对话框,选择U盘选项,按回车键,一般为带usb、flash或U盘品牌名称的项;
3、在弹出的启动项选择对话框,选择U盘选项,按回车键,一般为带usb、flash或U盘品牌名称的项;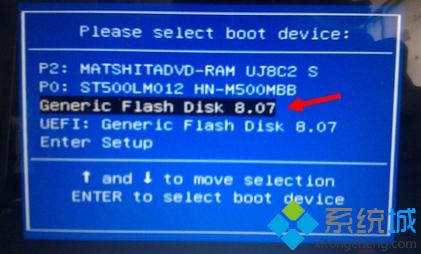 4、进入到U教授主界面,按下数字1进入PE系统;
4、进入到U教授主界面,按下数字1进入PE系统;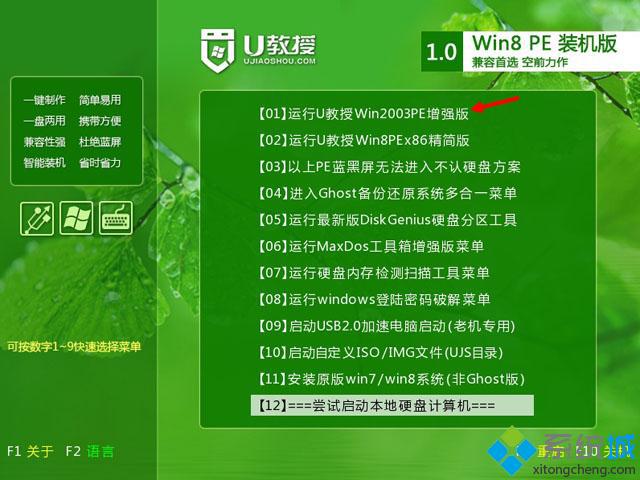 5、此时U教授PE装机工具会自动识别映像文件,选择安装位置,点击确定,如果没有自动自动,则双击“U教授PE一键装机”打开;
5、此时U教授PE装机工具会自动识别映像文件,选择安装位置,点击确定,如果没有自动自动,则双击“U教授PE一键装机”打开;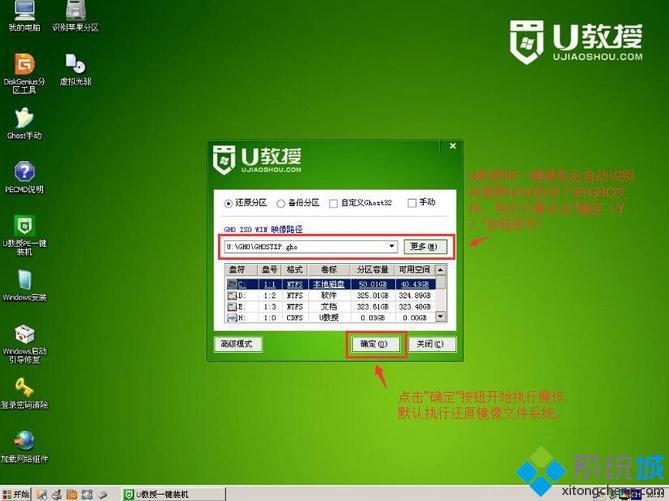 6、弹出提示是否继续,点击“是”;
6、弹出提示是否继续,点击“是”;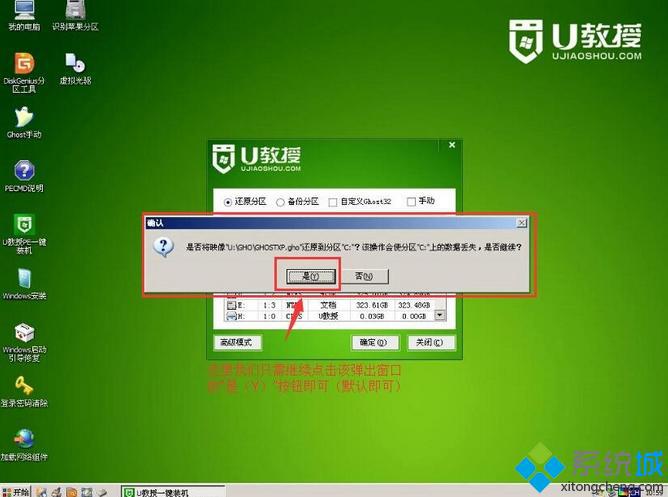 7、进入以下界面,将xp映像文件覆盖到C盘,此时无需任何操作;
7、进入以下界面,将xp映像文件覆盖到C盘,此时无需任何操作;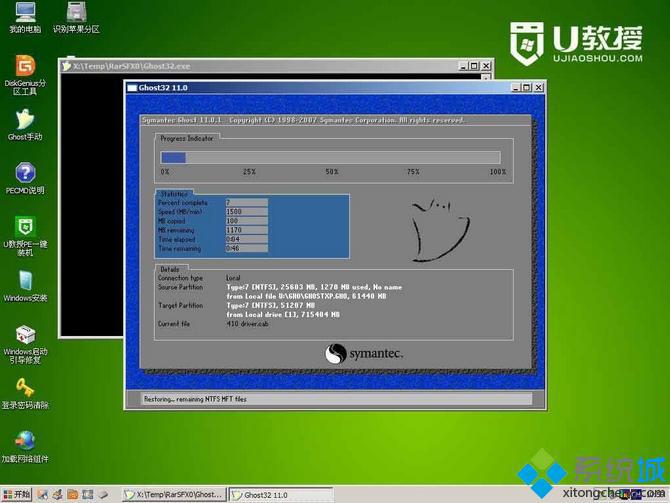 8、提示操作已完成,点击“立即重启”,此时需拔出U盘;
8、提示操作已完成,点击“立即重启”,此时需拔出U盘;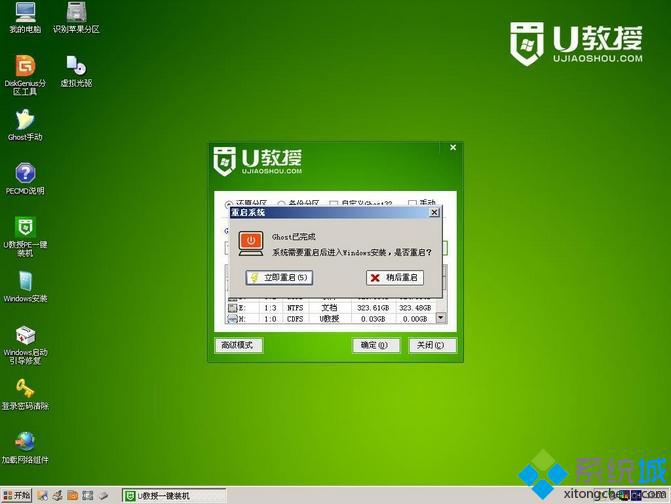 9、电脑重启即可进行自动安装,等待完成即可;
9、电脑重启即可进行自动安装,等待完成即可;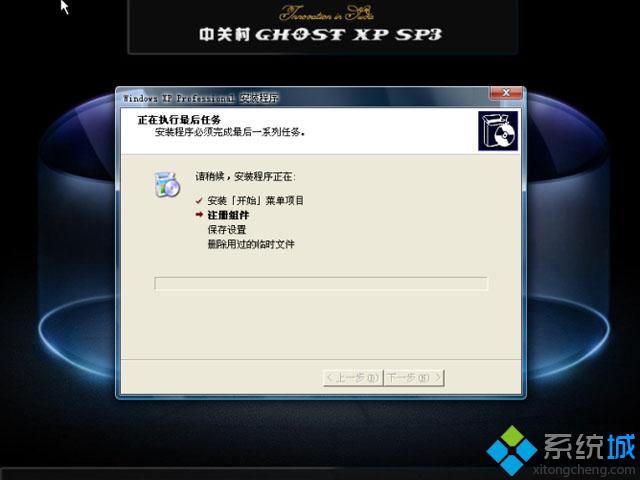 10、在看到xp系统桌面时,就表示xp安装完成。
10、在看到xp系统桌面时,就表示xp安装完成。
使用U盘安装xp系统的方法就分享到这边,如果你遇到系统损坏的情况,就可以使用这个方法来重装系统了。
- Win7 64位纯净版
- 新萝卜家园GhostWin7 SP1 X86电脑城纯净版2014.08
- 雨林木风ghost win7 SP1纯净版(64位)2014.03
- Win7 32位纯净版
- 雨林木 Ghost Win7 SP1 X64旗舰版(64位) 2014.05
- 拾零技术GhostWin7 SP1 X86旗舰纯净版(32位)2014.05
- 纯净版XP系统
- 电脑公司 GHOST XP SP3 纯净版 2014.05
- 雨林木风GHOST XP SP3 纯净版 YN2014.05
------分隔线------








