现在硬盘越来越便宜,很多人都会给电脑换硬盘或加硬盘,新硬盘默认只有一个分区,不管是装系统还是当作数据盘,一般会先分区,那么电脑新加的硬盘怎么分区呢?下面系统城小编教大家刚买的硬盘怎么分区的详细步骤。
相关教程:
win7系统怎么新建硬盘分区(本地磁盘管理分区)
电脑换新硬盘后安装系统方法
操作准备:
1、新硬盘必须安装到电脑上
2、原版win7以上版本启动U盘:怎么制作win7系统U盘安装盘
3、带有DiskGenius分区工具PE启动盘:怎么制作U盘PE启动盘
4、启动设置:怎么设置开机从U盘启动
方法一:PE下用DiskGenius工具分区
1、添加硬盘后,在电脑上插入U盘PE启动盘,重启后按F12、F11、Esc等选择U盘项,回车;
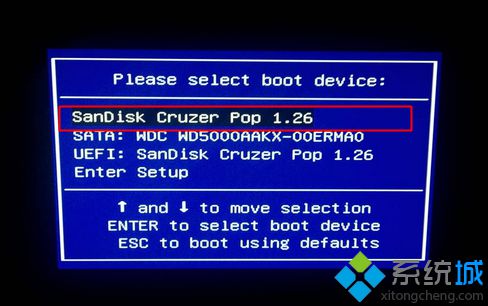 2、进入U盘主菜单,选择【02】回车,启动PE系统;
2、进入U盘主菜单,选择【02】回车,启动PE系统;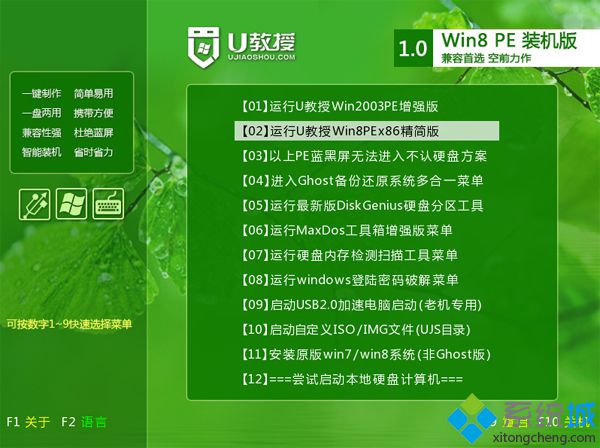 3、在PE桌面上双击打开【DiskGenius分区工具】,右键新硬盘,选择【快速分区】;
3、在PE桌面上双击打开【DiskGenius分区工具】,右键新硬盘,选择【快速分区】;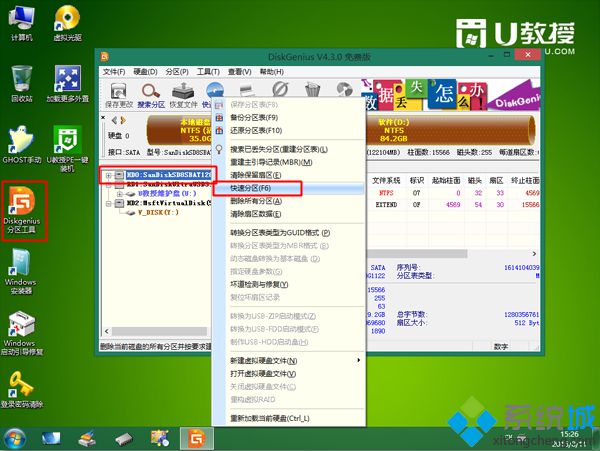 4、设置分区数目和每个分区的大小,如果是固态硬盘,勾选【对齐到此扇区数的整数倍】,2048、4096均可,确定;
4、设置分区数目和每个分区的大小,如果是固态硬盘,勾选【对齐到此扇区数的整数倍】,2048、4096均可,确定;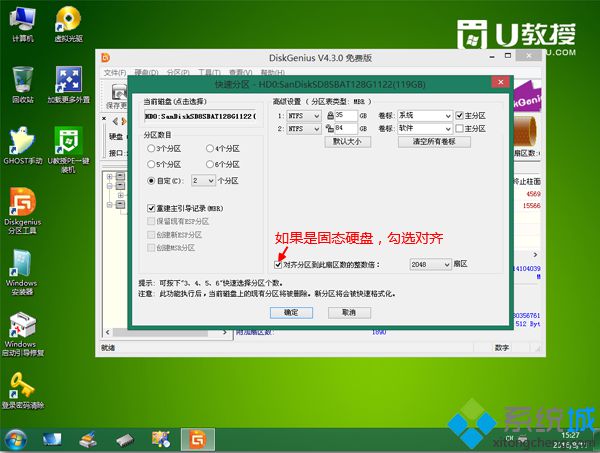 5、完成分区后,如图所示。
5、完成分区后,如图所示。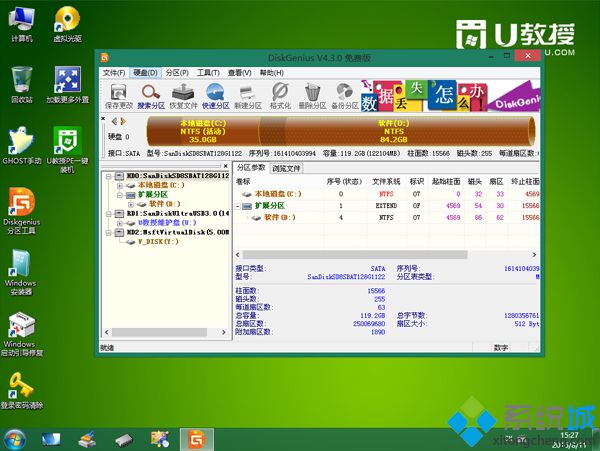
方法二:原版win7系统自带分区工具
1、如果有原版win7以上版本的系统U盘,则插入U盘,重启按F12、F11等选择从U盘启动,进入这个界面,下一步;
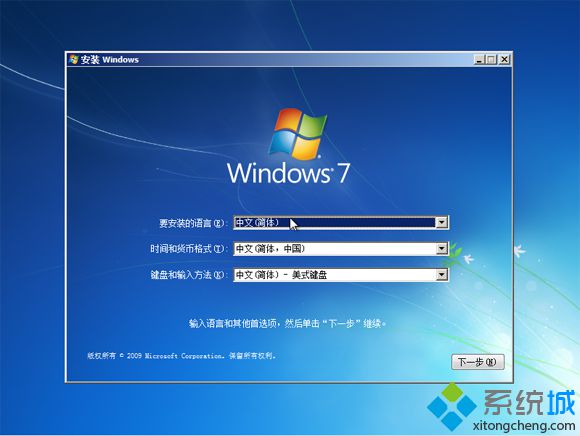 2、在这个界面,点击现在安装;
2、在这个界面,点击现在安装; 3、类型必须选择【自定义(高级)】;
3、类型必须选择【自定义(高级)】;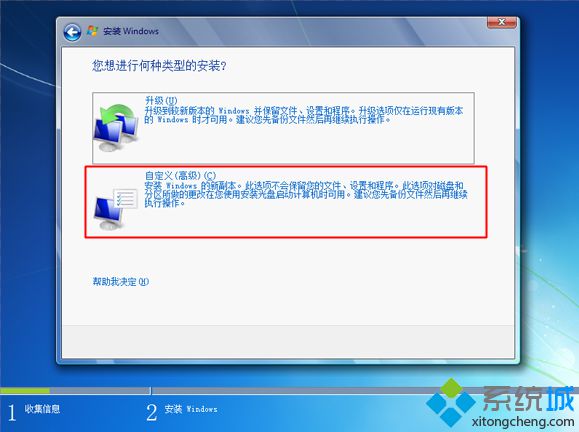 4、点击【驱动器选项(高级)】,然后点击【新建】,输入要分出的大小,1G=1024MB,然后点击应用;
4、点击【驱动器选项(高级)】,然后点击【新建】,输入要分出的大小,1G=1024MB,然后点击应用;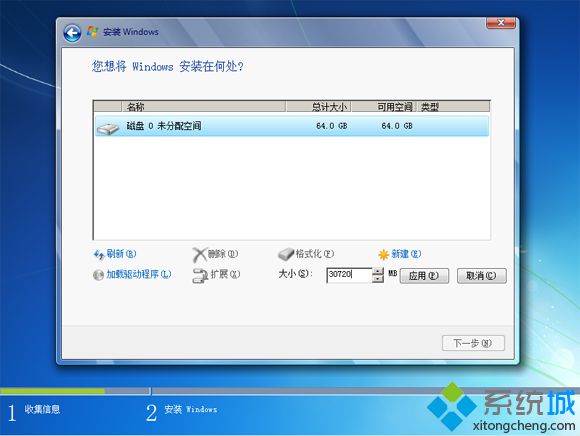 5、继续选择未分配的磁盘,新建—设置大小—应用。
5、继续选择未分配的磁盘,新建—设置大小—应用。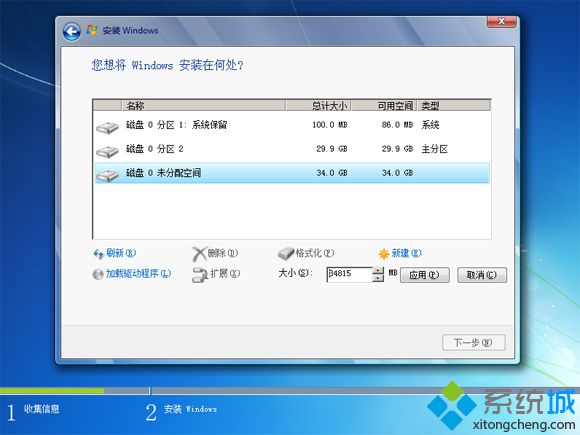
以上就是给新硬盘分区的方法,如果不懂新硬盘如何分区,不妨学习下这篇教程,希望对大家有帮助。
相关教程:预装系统如何分区win8系统怎么分区硬盘win10电脑硬盘分区win7给移动硬盘分区硬盘分区后装不了系统- Win7 64位纯净版
- 新萝卜家园GhostWin7 SP1 X86电脑城纯净版2014.08
- 雨林木风ghost win7 SP1纯净版(64位)2014.03
- Win7 32位纯净版
- 雨林木 Ghost Win7 SP1 X64旗舰版(64位) 2014.05
- 拾零技术GhostWin7 SP1 X86旗舰纯净版(32位)2014.05
- 纯净版XP系统
- 电脑公司 GHOST XP SP3 纯净版 2014.05
- 雨林木风GHOST XP SP3 纯净版 YN2014.05
------分隔线------








