现在家里有以前的老照片,而且是黑白的,一些用户想把让黑白照片变彩色,这该怎么操作?今天给大家介绍一下win10系统怎么把黑白相片变成彩色相片,以便重新打印保存。但都是在Photoshop中进行的,下边我们一一试验。
win10系统中让黑白照片变彩色的两种方法:
方法一:利用Photoshop选区进行逐一上色。


一、这是一张深褐色的照片,根据个人工作习惯,可以转换为黑白照片。但如果你习惯在深褐色照片中加工,不转换也没什么问题的。下图为转换黑白照片后的效果。

二、即使图像是单色或者黑白,记得在图片加载到PS后,确认图片的色彩模式为RGB,而不是灰度。点击“图像》模式”,查看RGB色彩模式勾选了没有。
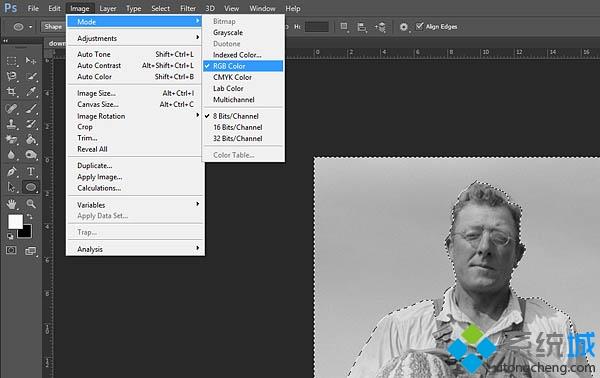
三、利用快速选择工具,选择天空或者图片中范围较大颜色相同的区域。

四、点击上方属性栏的调整边缘按钮。
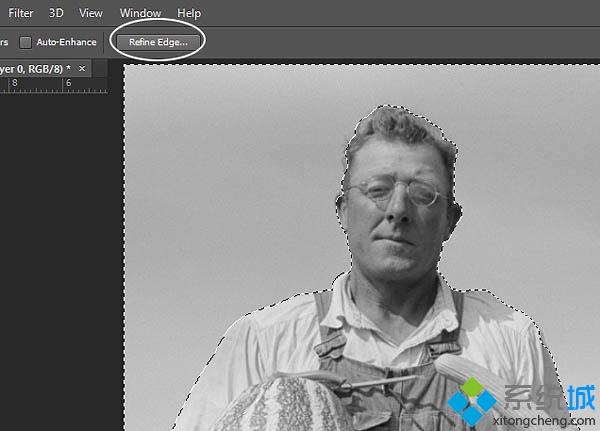
五、在调整边缘的选项窗口中,勾选智能半径,设置半径为5像素,或者可以根据个人喜好调整。设置平滑为3像素,让边缘没那么僵硬。点击窗口左侧按钮的小三角,通过小三角可以选择调整半径工具和抹除调整工具,这样就可以及时查看效果,调整设置,完成后点击确定。
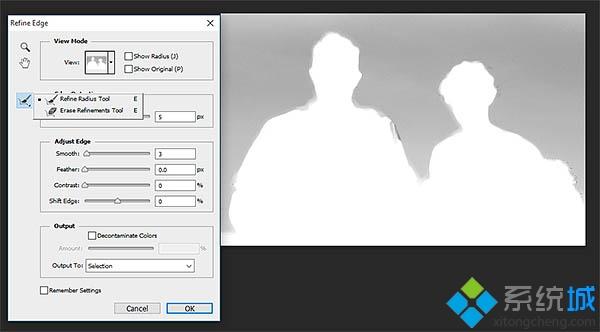
六、保持选择着选区,点击添加调整图层,选择纯色调整图层。
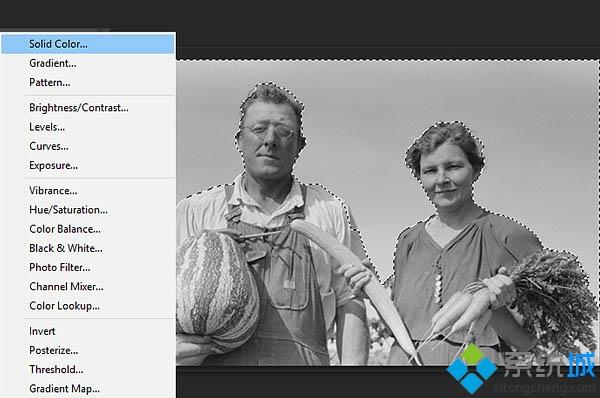
七、选择你觉得适合照片天空的颜色,如果觉得颜色比较明亮也没有关系,待会可以进行调整。选择好颜色后,就点击确定,然后就可以看到自动生成了蒙版。
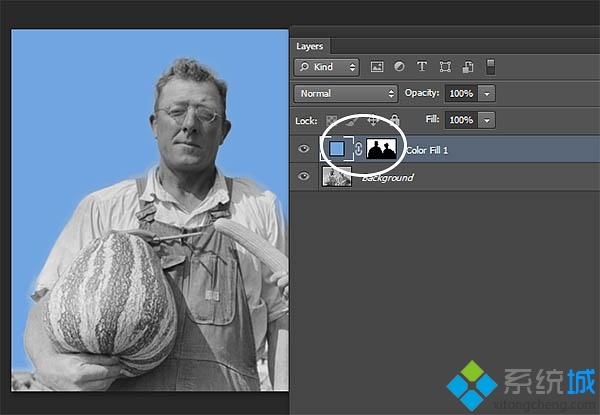
八、设置调整图层的混合模式为叠加,这时候颜色看起来就漂亮多了。如果觉得颜色好像不怎么好看,就双击图层面板中的颜色方块,然后再选择,直到满意为止。
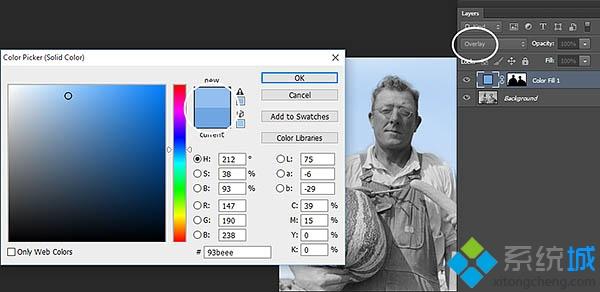
九、对刚才快速选择中,有些误选的地方,可以在纯色调整图层蒙版中用黑色和白色笔刷进行调整。
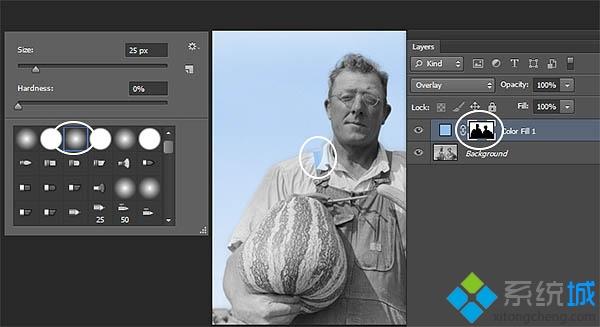
十、将天空上色后,下面要帮植物上点绿色。图片中甜瓜、萝卜叶子、黄瓜都是带绿色的,那么重复前面的步骤将这些绿色的部分选起来,这里先不用选择黄瓜,黄瓜需要另外处理。这次建议设置平滑为2像素,或许根据自己的判断选择都可以。
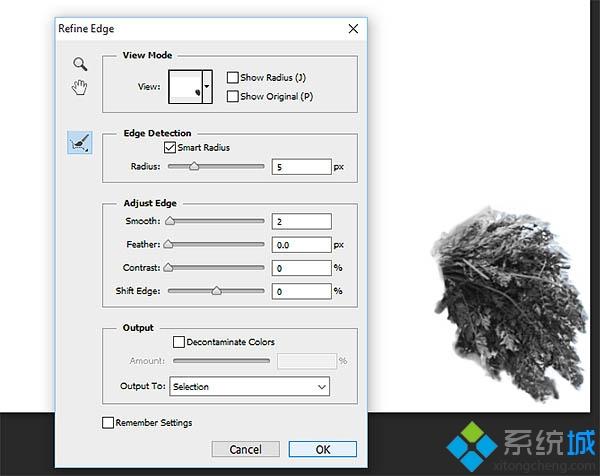
十一、跟前面的步骤一样,在选区状态下创建新的纯色图层,并且选择如下图所示的绿色。现在暂时将不透明度设置为100%,然后等全部颜色都选取好以后,在调整不透明度。
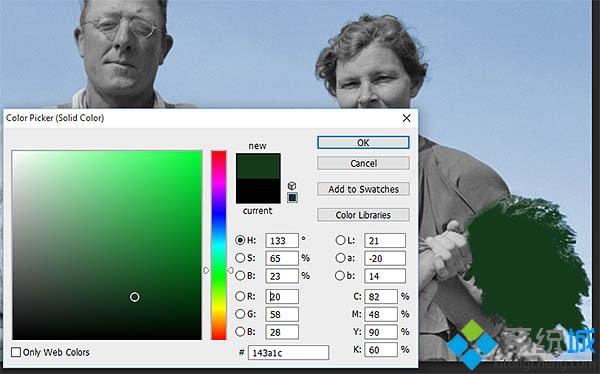
十二、调整刚才新建纯色图层的混合模式为叠加,然后再调整颜色。对于黄瓜进行同样的操作,不过选择不同的暗绿色。蔬菜的颜色搞掂之后,开始弄皮肤的颜色啦。
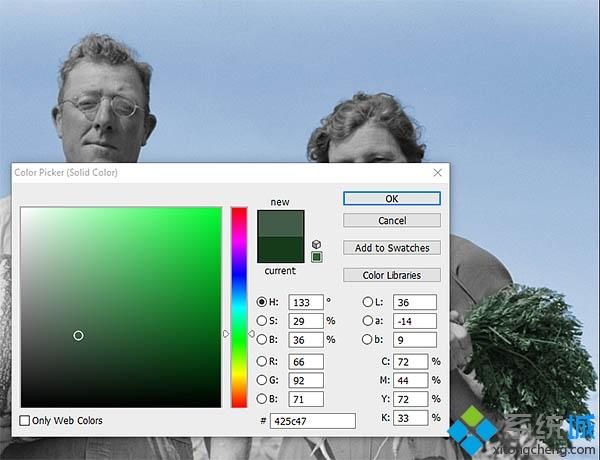

十三、图中人物的肤色需要分开处理。一般来说,男同志的肤色比较黝黑,女同胞的比较白皙,所以不能统一进行处理。如同前面的步骤,选择皮肤并调整边缘。调整完成后,点击选择创建快速蒙版。然后使用笔刷将如眼睛等不需要上皮肤色的部分遮蔽掉。按Q就能看到红色部分就是从选区中剃掉的。

十四、当选择肤色的时候,记得将混合模式调整为叠加,然后试试哪个肤色比较自然好看。调整为叠加模式后,选择了桃红色,出来可能是柔和的粉红色或棕色,或者会得到亮橙色。总之,多试试,直到满意为止。

十五、对于眼睛部分的处理,在无选区的状态下选择纯色图层,并且选择一种颜色。点击图层蒙版,然后按Ctrl+I进行反选。如前面一样,涂刷眼睛部分。因为不能清晰从他的眼镜看到他的眼睛一样,将不透明度调整为40%在对眼睛上色的时候记住,那只是对虹膜的颜色,用下图提示颜色。
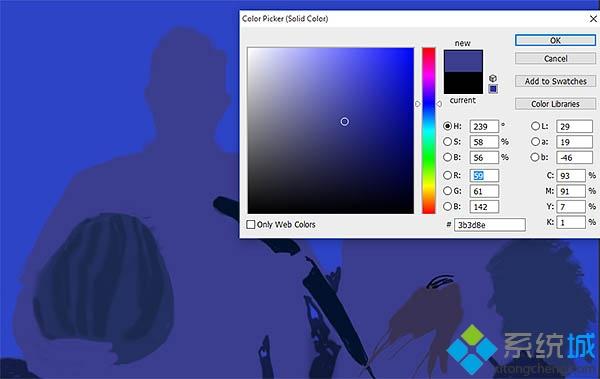

十六、完成皮肤和眼睛的上色后,下面处理嘴唇和头发。从下面的图示可看出人物的嘴唇颜色由变化,这里需要做点特别处理。跟前面一样添加纯色图层,选择红色或者棕色,然后用低不透明度的笔刷调整色彩。
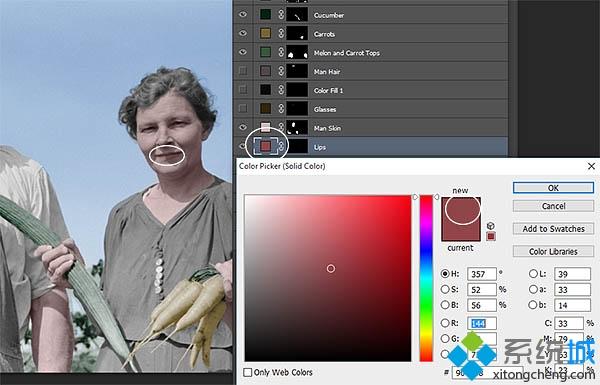
十七、对于头发的上色,即使是棕色或者黑白照片,尽量找与照片人物年纪相符的颜色,看上去自然点,不要像染发一样。如下图,男同志选择了深棕色,并且降低不透明度到90%,这样头发看起来会稍稍浅色点。女同志就要用深灰色好了。
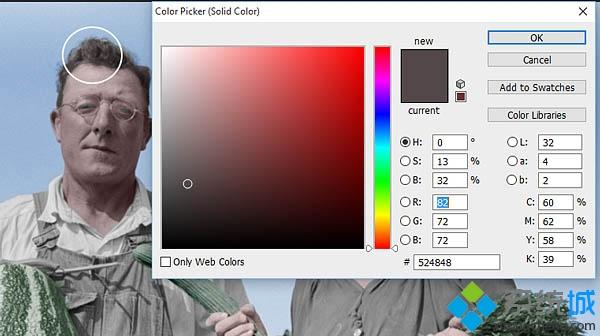
十八、最后就是衣服的上色。但全部都上色好后,开始调整不透明度,让画面看起来比较自然协调。如果想让照片色彩显得“真实”,就降低饱和度,令照片看起来好像经过时间磨砺。如果想让照片鲜艳点,反着做就差不多。

最终效果:

最终效果
win10让黑白照片变彩色的两种方法分享到这里了,感兴趣的小伙伴一起操作设置。
相关教程:电脑文件夹变成黑色- Win7 64位纯净版
- 新萝卜家园GhostWin7 SP1 X86电脑城纯净版2014.08
- 雨林木风ghost win7 SP1纯净版(64位)2014.03
- Win7 32位纯净版
- 雨林木 Ghost Win7 SP1 X64旗舰版(64位) 2014.05
- 拾零技术GhostWin7 SP1 X86旗舰纯净版(32位)2014.05
- 纯净版XP系统
- 电脑公司 GHOST XP SP3 纯净版 2014.05
- 雨林木风GHOST XP SP3 纯净版 YN2014.05








