显卡作为电脑主机重要的组成部分之一,了解显卡是我们在使用电脑过程中非常重要的一步。对于显卡的查看相信很多电脑老手都已经了解了,但是对于一些刚接触电脑的朋友却不会查看自己电脑的显卡。那么我们该怎么看显卡的配置呢?接下来小编就给大家带来查看显卡配置的方法。
具体方法如下:
方法一:“设备管理器”中查看
1、右键点击桌面“此电脑”——“属性”,进入“系统属性”页面。
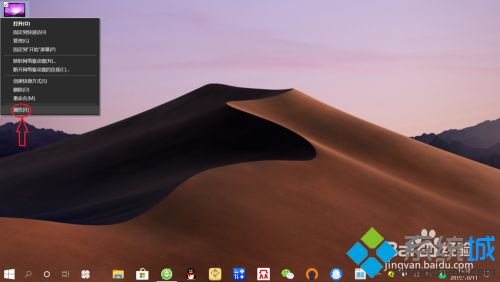
2、在“系统属性”页面,点击“设备管理器”,进入“设备管理器”。
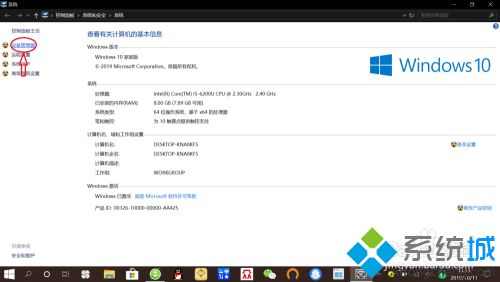
3、在“设备管理器”页面,双击“显示适配器”,即可查看“显卡名称”,此方法仅仅能查看显卡名称,其他配置无法查看。
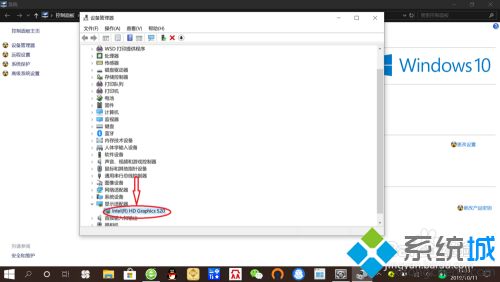
方法二:DirectX诊断工具中查看
1、按“win”+“r”打开运行,在“运行”里面输入“dxdaig”。
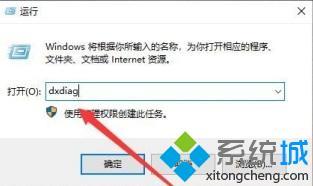
2、点击“确定”以及接下来的诊断提示之后,进入DirectX诊断工具主界面,然后点击“显示”,然后就可以看到我们电脑的显卡属性。

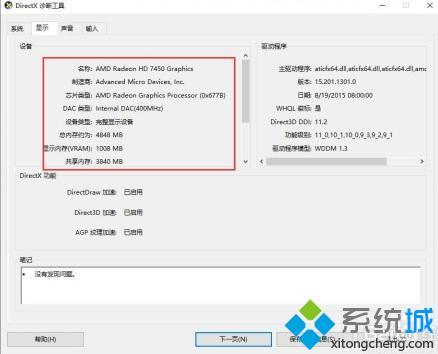
方法三:系统高级显示设置中查看
1、左下角点击“开始”,然后点击关机上面的“小齿轮”。
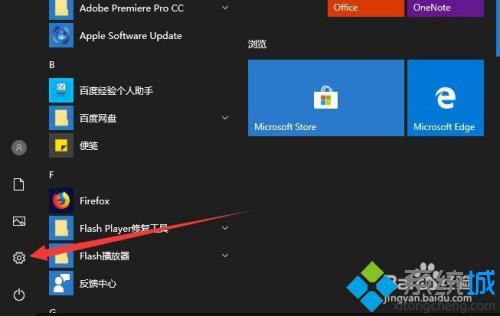
2、在windows设置里面,点击左上角的“系统”。
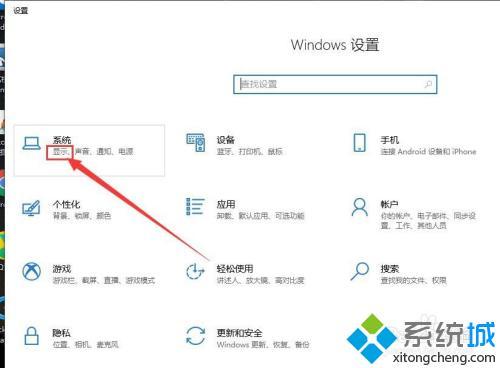
3、然后在左侧工具栏里面,点击“显示”,右侧找到并点击“高级显示设置”。
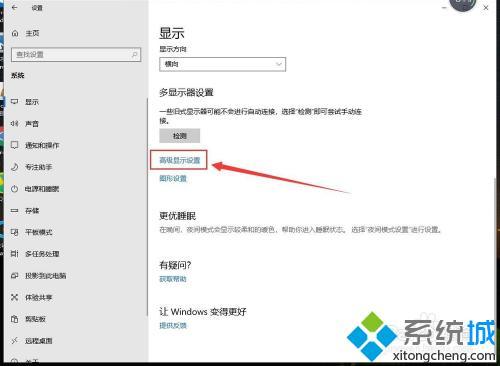
4、然后在下一页面的左侧点击“显示器1的显示适配器属性”,然后就会弹出下一级界面,显示我们的显卡属性。这样就完成了win10显卡配置的查看。
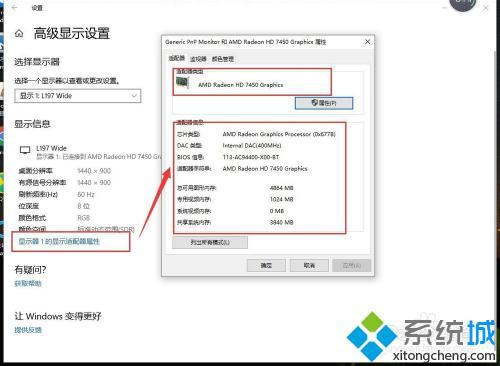
以上就是查看显卡配置的方法,有想要查看自己电脑显卡的朋友可以通过上面的步骤进行操作,希望对您有帮助。
- Win7 64位纯净版
- 新萝卜家园GhostWin7 SP1 X86电脑城纯净版2014.08
- 雨林木风ghost win7 SP1纯净版(64位)2014.03
- Win7 32位纯净版
- 雨林木 Ghost Win7 SP1 X64旗舰版(64位) 2014.05
- 拾零技术GhostWin7 SP1 X86旗舰纯净版(32位)2014.05
- 纯净版XP系统
- 电脑公司 GHOST XP SP3 纯净版 2014.05
- 雨林木风GHOST XP SP3 纯净版 YN2014.05








