作为一款经典的操作系统,xp系统凭借操作简单、清新自然、兼容性强等特性拥有众多的粉丝,尽管xp已经被淘汰,不过使用xp系统的用户仍不在少数,有用户下载了原版xp系统,但是不知道要怎么安装,所以下面系统城小编就详细跟大家介绍xp原版系统的安装教程图解。
一、安装准备
1、备份C盘和桌面上重要的文件,以及硬件驱动程序
2、xp原版系统下载:Windows XP Professional with Service Pack 3 (x86) - CD VL (Chinese-Simplified)
复制这个地址到迅雷等工具下载ed2k://|file|zh-hans_windows_xp_professional_with_service_pack_3_x86_cd_vl_x14-74070.iso|630237184|EC51916C9D9B8B931195EE0D6EE9B40E|/
3、激活工具:Win XP Activator激活工具
4、xp密钥(激活码):MRX3F-47B9T-2487J-KWKMF-RPWBY
二、xp原版系统安装步骤(硬盘安装)
1、使用解压软件将原版xp镜像解压到C盘外的分区,比如D盘,也可以使用虚拟光驱直接打开,然后双击“setup.exe”;
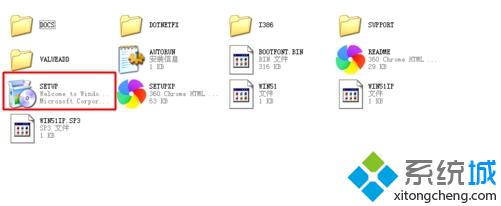 2、进入原版xp安装界面,点击“安装Microsoft Windows XP”;
2、进入原版xp安装界面,点击“安装Microsoft Windows XP”;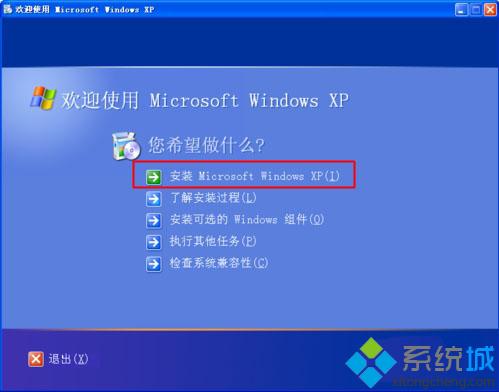 3、如果提示选择安装类型,选择“全新安装”,下一步;
3、如果提示选择安装类型,选择“全新安装”,下一步;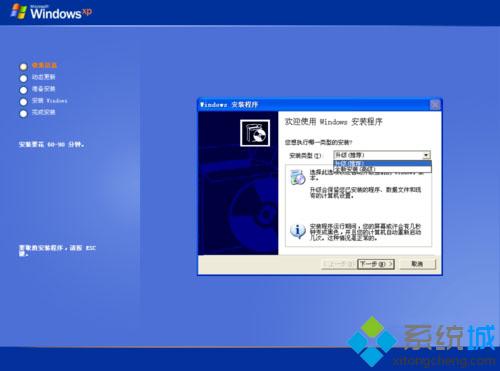 4、输入产品密钥MRX3F-47B9T-2487J-KWKMF-RPWBY,或者直接点击下一步,安装后再激活;
4、输入产品密钥MRX3F-47B9T-2487J-KWKMF-RPWBY,或者直接点击下一步,安装后再激活;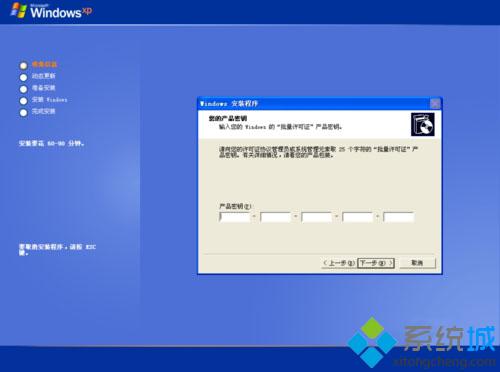 5、进入这个界面,执行系统文件的复制;
5、进入这个界面,执行系统文件的复制;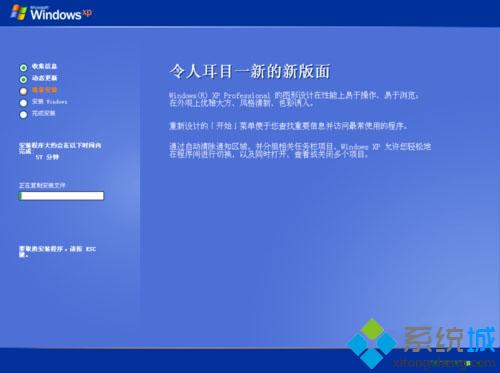 6、复制完成后,重新启动计算机;
6、复制完成后,重新启动计算机;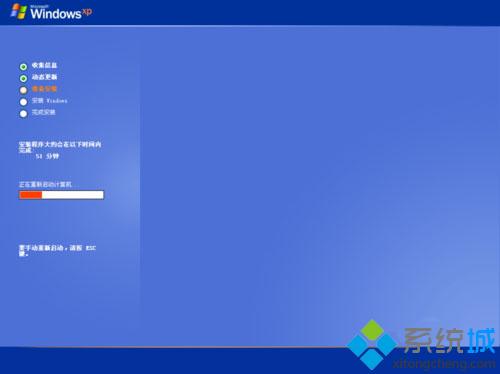 7、在这个界面,执行C盘格式化操作;
7、在这个界面,执行C盘格式化操作; 8、将系统文件复制到C盘,需要几分钟左右;
8、将系统文件复制到C盘,需要几分钟左右;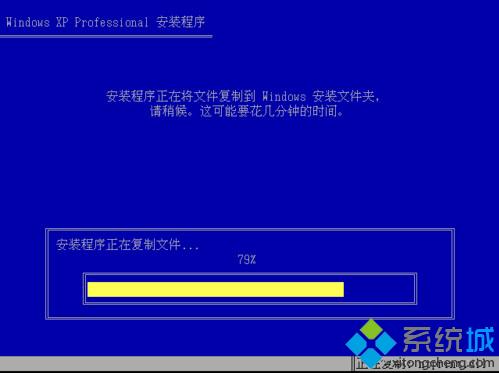 9、执行Windows XP配置初始化操作;
9、执行Windows XP配置初始化操作;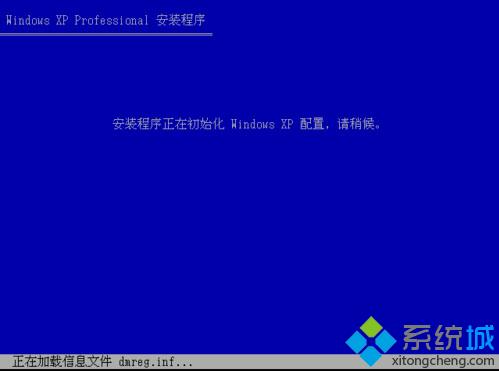 10、初始化配置完成后,重新启动;
10、初始化配置完成后,重新启动; 11、进行最后的安装操作,安装需半小时到一小时左右;
11、进行最后的安装操作,安装需半小时到一小时左右; 12、当看到“欢迎使用”时,就表示安装完成了,安装后进行系统的设置。
12、当看到“欢迎使用”时,就表示安装完成了,安装后进行系统的设置。
三、U盘安装方法
U盘装xp原版系统教程
四、光盘安装方法
光盘安装原版xp系统教程图解
以上就是小编为大家分享的安装原版xp系统的三种方法,大家根据需要选择适合自己的方法来安装,还不会的用户就来学习下吧!
相关教程:xp系统安装win10windows7原版安装教程xp系统怎么解决out原版xp下载dos安装xp系统图解- Win7 64位纯净版
- 新萝卜家园GhostWin7 SP1 X86电脑城纯净版2014.08
- 雨林木风ghost win7 SP1纯净版(64位)2014.03
- Win7 32位纯净版
- 雨林木 Ghost Win7 SP1 X64旗舰版(64位) 2014.05
- 拾零技术GhostWin7 SP1 X86旗舰纯净版(32位)2014.05
- 纯净版XP系统
- 电脑公司 GHOST XP SP3 纯净版 2014.05
- 雨林木风GHOST XP SP3 纯净版 YN2014.05
------分隔线------








