新电脑或系统损坏的电脑都不能正常开启,这个时候我们可以使用U盘启动盘来引导启动,普通U盘不具备这个功能,而是需要通过一些软件制作成启动盘,比如我们可以用UltraISO或大白菜制作usb启动盘,ghost系统是使用比较普遍的系统,很多人会选择制作usb ghost启动盘,不过小白用户就不懂ghost u盘启动盘制作步骤是什么,下面小编跟大家介绍ghost usb启动盘制作教程。
相关教程:
软碟通u盘装系统教程
大白菜u盘装系统教程分享
准备工作:
1、4G或更大容量U盘,转移备份U盘所有数据
2、ghost系统下载:Ghost win7系统下载
3、u盘启动盘制作工具下载:
UltraISO软碟通破解版
大白菜超级U盘启动盘制作工具
方法一:使用UltraISO工具制作
1、右键以管理员身份打开UltraISO制作工具,然后在电脑usb接口上插入U盘;
2、点击“文件”—“打开”,或直接点击左上角“打开”图标,选择要制作usb启动盘的ghost系统ISO文件,点击打开;
 3、然后依次点击“启动”—“写入硬盘映像”;
3、然后依次点击“启动”—“写入硬盘映像”;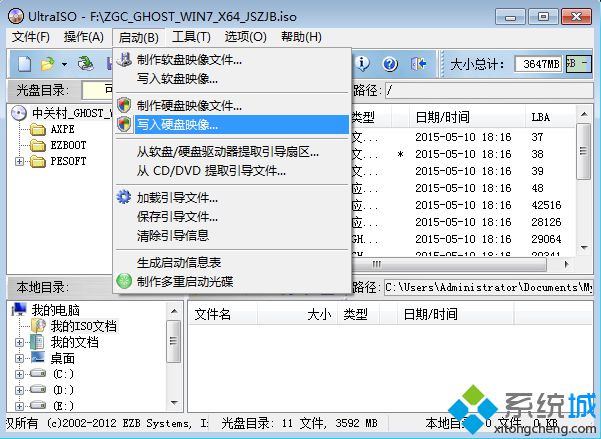 4、写入方式一般是USB-HDD+,其他选项无需修改,直接点击“写入”,开始执行制作过程;
4、写入方式一般是USB-HDD+,其他选项无需修改,直接点击“写入”,开始执行制作过程;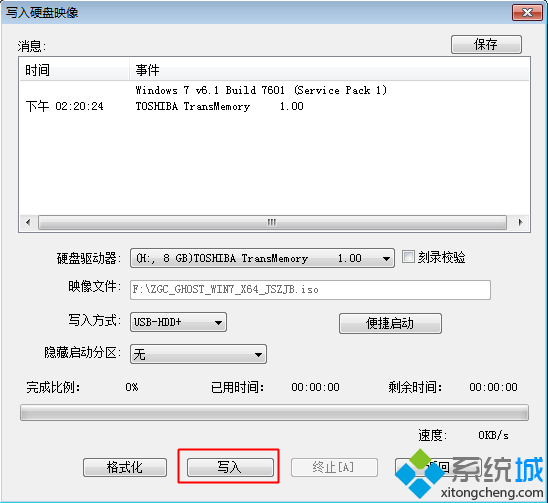 5、在提示刻录成功之后,ghost usb启动盘过程完成。
5、在提示刻录成功之后,ghost usb启动盘过程完成。方法二:使用大白菜U盘启动盘工具制作
1、安装大白菜U盘启动盘制作工具之后,双击打开大白菜主界面;
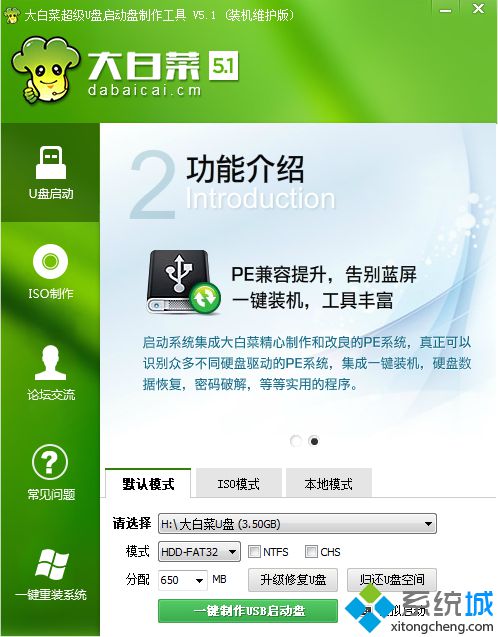 2、在电脑usb接口上插入U盘,大白菜会自动识别到U盘,点击“一键制作USB启动盘”,弹出提示框,直接点击确定;
2、在电脑usb接口上插入U盘,大白菜会自动识别到U盘,点击“一键制作USB启动盘”,弹出提示框,直接点击确定;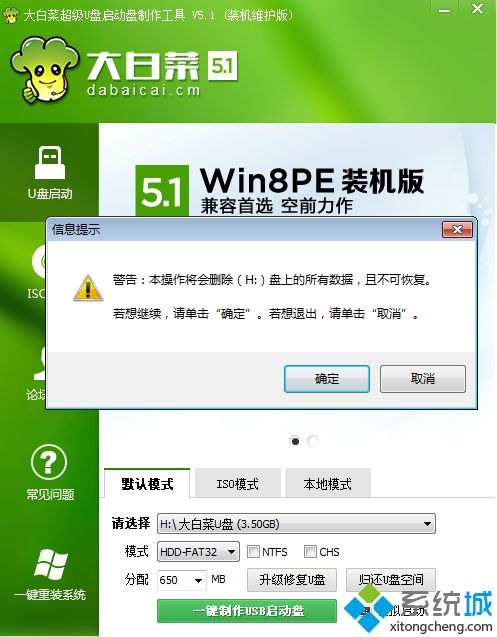 3、执行格式化U盘过程,执行制作usb启动盘的过程;
3、执行格式化U盘过程,执行制作usb启动盘的过程;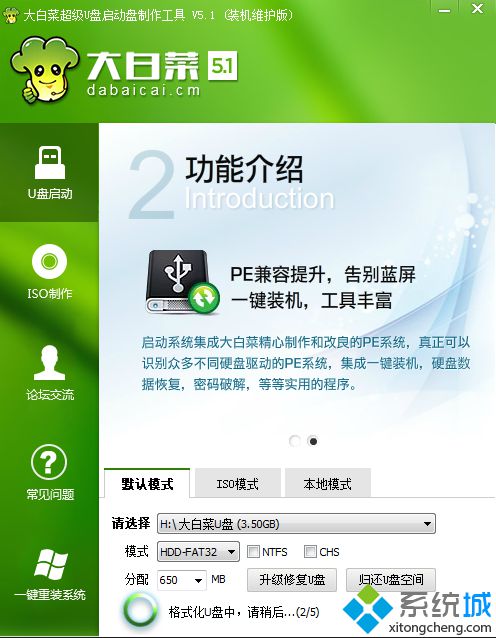 4、分别弹出以下的提示框,都点击确定,此时会打开模拟器;
4、分别弹出以下的提示框,都点击确定,此时会打开模拟器;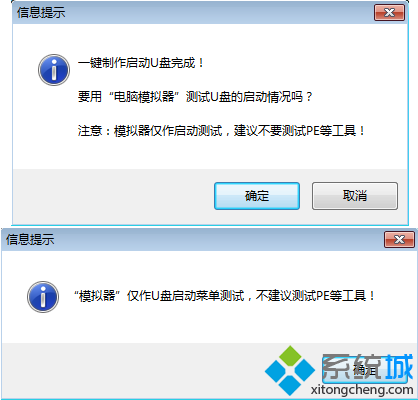 5、如果能够打开大白菜U盘启动盘模拟界面,表示usb启动盘制作成功;
5、如果能够打开大白菜U盘启动盘模拟界面,表示usb启动盘制作成功; 6、此时U盘名称变成大白菜U盘,将ghost系统iso文件复制到U盘GHO目录下,操作完成。
6、此时U盘名称变成大白菜U盘,将ghost系统iso文件复制到U盘GHO目录下,操作完成。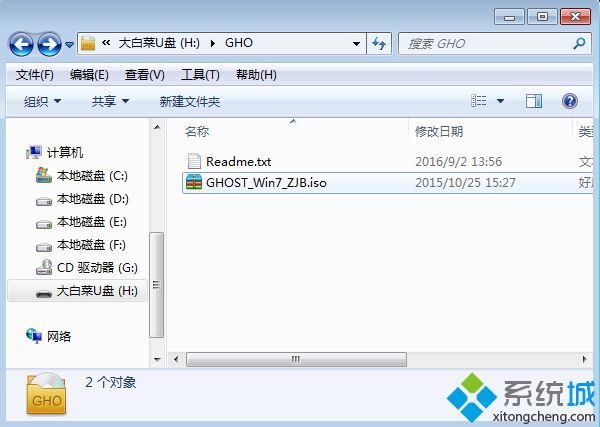
以上就是ghost u盘启动盘制作步骤,制作方法非常简单,准备好一个U盘和ghost系统镜像,再通过制作工具就能轻松制作usb ghost启动盘。
相关教程:win8 usb启动盘制作win8 usb启动盘系统启动盘制作winpe启动盘制作win7 ghost u盘- Win7 64位纯净版
- 新萝卜家园GhostWin7 SP1 X86电脑城纯净版2014.08
- 雨林木风ghost win7 SP1纯净版(64位)2014.03
- Win7 32位纯净版
- 雨林木 Ghost Win7 SP1 X64旗舰版(64位) 2014.05
- 拾零技术GhostWin7 SP1 X86旗舰纯净版(32位)2014.05
- 纯净版XP系统
- 电脑公司 GHOST XP SP3 纯净版 2014.05
- 雨林木风GHOST XP SP3 纯净版 YN2014.05
------分隔线------








