现在很多电脑为了节省空间没有配置光驱,如此一来用户就不能通过光盘安装xp系统,不过大家也不用担心,因为现在都是用U盘安装xp系统,每台电脑都有usb接口,U盘自然而然就成为了安装系统最流行的工具,一些用户还不清楚怎么用U盘安装xp系统,本文系统城小编就跟大家分享U盘安装xp系统步骤。
相关教程:
用软碟通安装系统教程
xp系统光盘安装教程图解
用U盘装原版xp步骤图解
装xp出现0x0000007B蓝屏解决方法
一、所需工具
1、xp系统下载:xp安装版系统下载
2、2G左右U盘:大白菜制作u盘启动盘教程
3、启动设置:怎么设置开机从U盘启动
二、U盘安装xp系统步骤如下
1、首先需要制作U盘启动盘,如果当前系统已经无法启动,需要通过其他电脑制作U盘启动盘,然后将 xp iso文件直接复制到GHO目录下;
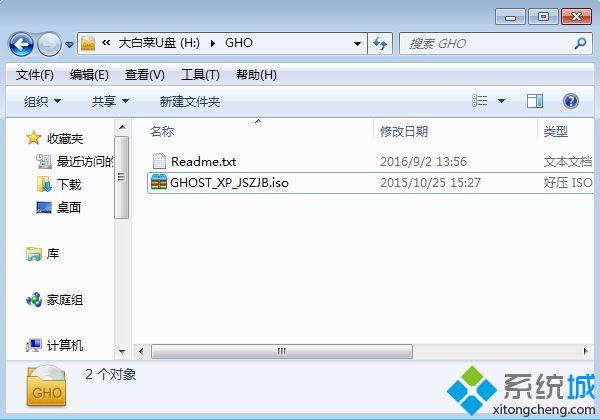 2、在需要装xp系统的电脑上插入U盘,重启后按F12、F11、Esc等快捷键打开启动菜单,选择U盘项回车,如果不是这些按键,参考上述“启动设置”的教程;
2、在需要装xp系统的电脑上插入U盘,重启后按F12、F11、Esc等快捷键打开启动菜单,选择U盘项回车,如果不是这些按键,参考上述“启动设置”的教程; 3、从U盘启动进入这个列表,按数字键或上下方向键选择【02】或【03】(旧机器)回车,启动pe系统;
3、从U盘启动进入这个列表,按数字键或上下方向键选择【02】或【03】(旧机器)回车,启动pe系统;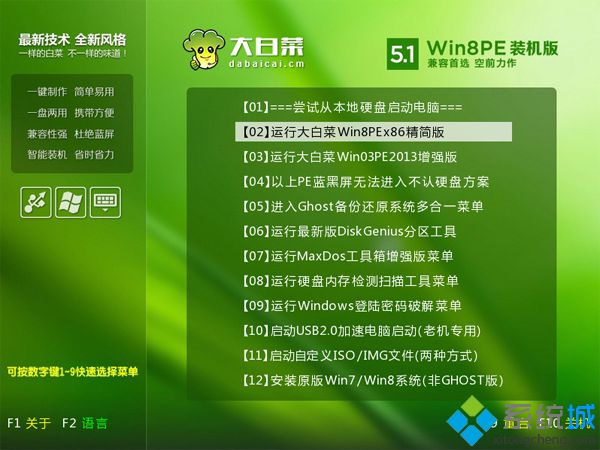 4、进入PE系统之后,无需分区的用户直接执行第6步,如果需要全盘重新分区,需转移硬盘所有数据,然后打开【DG分区工具】,右键点击硬盘选择【快速分区】;
4、进入PE系统之后,无需分区的用户直接执行第6步,如果需要全盘重新分区,需转移硬盘所有数据,然后打开【DG分区工具】,右键点击硬盘选择【快速分区】; 5、设置分区数目和大小,一般主分区建议30G以上,点击确定;
5、设置分区数目和大小,一般主分区建议30G以上,点击确定;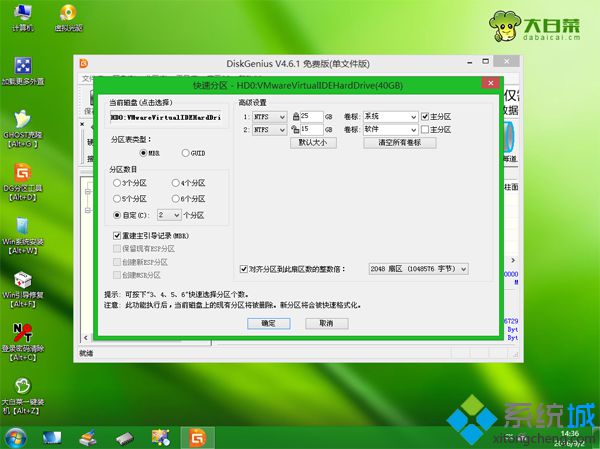 6、完成分区之后双击打开【大白菜一键装机】,映像路径选择xp iso文件,此时会自动提取gho文件,点击下拉框,选择winxpsp3.gho文件;
6、完成分区之后双击打开【大白菜一键装机】,映像路径选择xp iso文件,此时会自动提取gho文件,点击下拉框,选择winxpsp3.gho文件; 7、接着选择xp系统要安装的位置,一般是C盘,或根据“卷标”或磁盘大小进行选择,点击确定;
7、接着选择xp系统要安装的位置,一般是C盘,或根据“卷标”或磁盘大小进行选择,点击确定; 8、弹出提示框,勾选这两个选项,点击是,立即进行xp系统还原过程;
8、弹出提示框,勾选这两个选项,点击是,立即进行xp系统还原过程;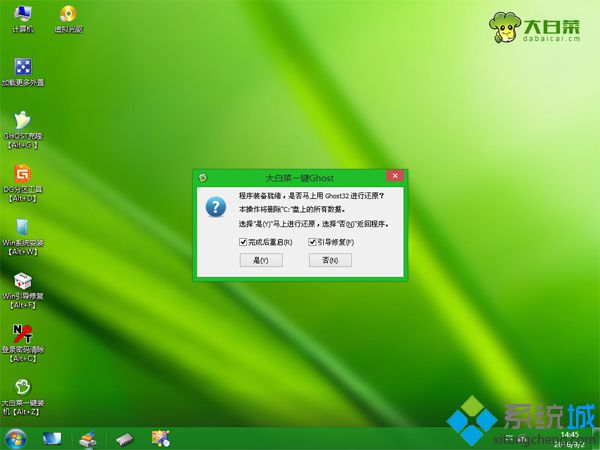 9、转到这个界面,执行xp还原到C盘的操作,这个过程需等待2-3分钟左右,直到进度条走完;
9、转到这个界面,执行xp还原到C盘的操作,这个过程需等待2-3分钟左右,直到进度条走完;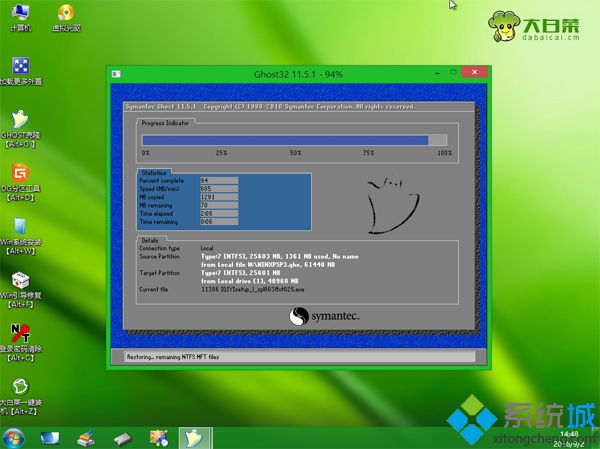 10、操作完成后,电脑将自动重启,此时拔出U盘,进入这个界面,继续执行装xp系统过程;
10、操作完成后,电脑将自动重启,此时拔出U盘,进入这个界面,继续执行装xp系统过程;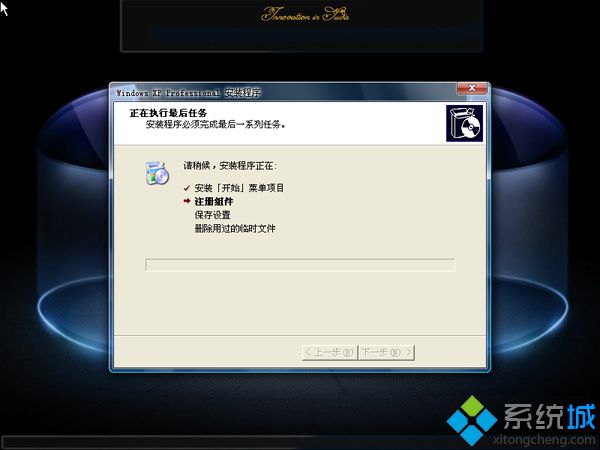 11、整个安装过程需要3-8分钟,在启动进入全新xp系统桌面之后,U盘安装xp系统过程结束。
11、整个安装过程需要3-8分钟,在启动进入全新xp系统桌面之后,U盘安装xp系统过程结束。
以上就是怎么用u盘安装xp系统的步骤,只要有U盘,做成启动U盘之后,就可以按照这个步骤通过U盘安装xp系统,希望对大家有帮助。
相关教程:用u盘安装系统步骤xp系统怎么解决outdos安装xp系统图解xp系统安装图解怎么用u盘安装xp系统- Win7 64位纯净版
- 新萝卜家园GhostWin7 SP1 X86电脑城纯净版2014.08
- 雨林木风ghost win7 SP1纯净版(64位)2014.03
- Win7 32位纯净版
- 雨林木 Ghost Win7 SP1 X64旗舰版(64位) 2014.05
- 拾零技术GhostWin7 SP1 X86旗舰纯净版(32位)2014.05
- 纯净版XP系统
- 电脑公司 GHOST XP SP3 纯净版 2014.05
- 雨林木风GHOST XP SP3 纯净版 YN2014.05
------分隔线------
- 上一篇:硬盘安装xp原版系统教程图解
- 下一篇:笔记本电脑没有光驱怎么重装系统








