win10系统,作为最新的新系统,很多人喜欢安装上win10来尝鲜,而新安装了win10系统的朋友,很多人都不太会用,就连分区也不知道如何分。对于win10系统分区不满意应该如何是好呢?那么win10如何分区?下面,小编这就来跟大家探索win10系统硬盘分区的图文操作。
Win10系统已经发布了一段时间了,有的用户已经在体验中了。很多人都还不太会用,毕竟是新的系统。就拿磁盘分区这个问题来说吧,该怎么重新进行磁盘分区呢?这是很多的用户都想要知道的,为此,小编就给大家带来了win10重装分区教程。
win10硬盘怎么分区
如果你是将整个硬盘分区,需要制作U盘启动盘设置U盘启动进入PE系统进行分区,pe系统内有快速分区教程,可以解决硬盘分区的问题,具体问题还可以咨询客服哦。
右键点击“我的电脑”,然后选择“管理”。
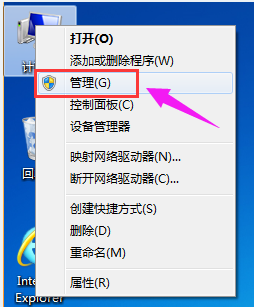
硬盘分区图-1
弹出的窗口中,选择“磁盘管理”。

硬盘分区图-2
在窗口的右下边可以看到磁盘,选择要分区的磁盘,右键点击,

硬盘图-3
然后选择“压缩卷”。
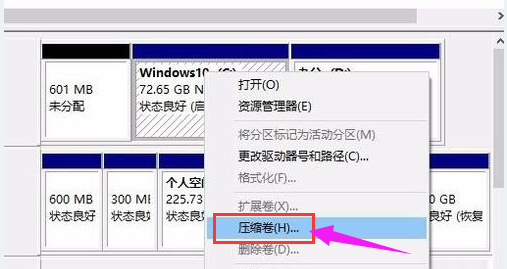
硬盘分区图-4
系统会计算出可以压缩空间,输入你需要压缩空间,然后点击:压缩。

硬盘分区图-5
压缩完成后,会看到一个未分配的分区,右键点击,选择“新建简单卷”。

硬盘图-6
点击“下一步”
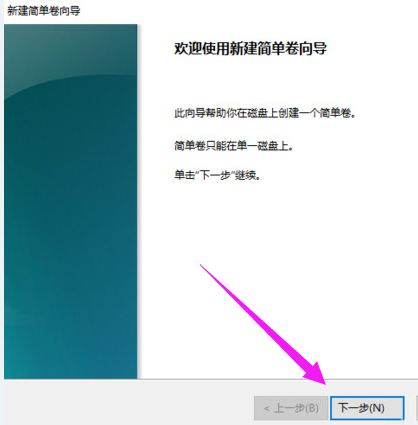
硬盘分区图-7
再点击“下一步”
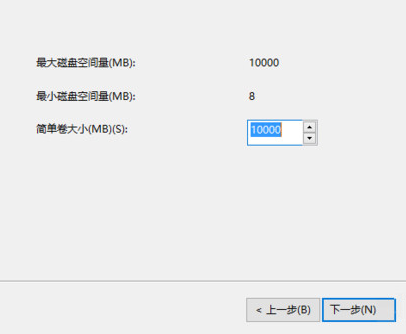
win10图-8
为新建的简单卷选择磁盘的格式,一般选择“NTFS”就好了
点击“下一步”

硬盘分区图-9
可以在我的电脑看到新建的分区了
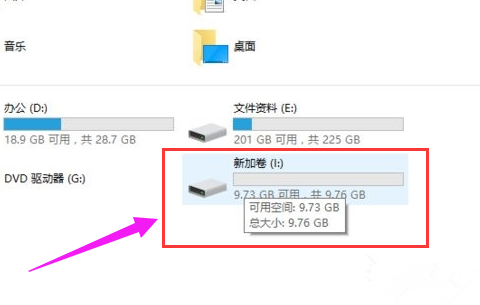
系统分区图-10
点击完成。

硬盘图-11
以上就是win10硬盘分区的图文操作,更多精彩教程尽在小白一键重装系统官网。
- Win7 64位纯净版
- 新萝卜家园GhostWin7 SP1 X86电脑城纯净版2014.08
- 雨林木风ghost win7 SP1纯净版(64位)2014.03
- Win7 32位纯净版
- 雨林木 Ghost Win7 SP1 X64旗舰版(64位) 2014.05
- 拾零技术GhostWin7 SP1 X86旗舰纯净版(32位)2014.05
- 纯净版XP系统
- 电脑公司 GHOST XP SP3 纯净版 2014.05
- 雨林木风GHOST XP SP3 纯净版 YN2014.05








