许多用户的电脑安装多系统之后,往往默认的启动顺序和启动时间都并满足不了用户的需要,所以小编今天在这里就以Win10为例,来教一下大家设置的过程,一块来看看吧。
有些用户因为不想更换惯用的旧系统,但又想要体验其他的系统,所以就会在电脑上安装了双系统。但是会在开机的时候出现一个启动菜单用户进行选择,要是没有选择的话将会进入默认的系统,那么我们可以修改默认的启动项吗?今天小编就大家普及一下这方面的知识。
1,登录你的Win10系统,找到“此电脑”(“我的电脑”在Win中的新名字),右键选择属性,可以看见左侧的设置选项,如图。
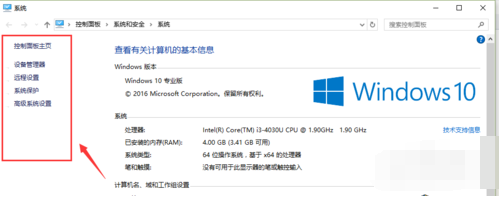
如何设置双系统启动顺序图-1
2,在这里选择最下面一行的“高级系统设置”,如图。

如何设置双系统启动顺序图-2
3,打开之后,选项卡切换到“高级”,在对话框的最下面可以看见“启动和故障恢复”区域,单击“设置(T)...”,如图。
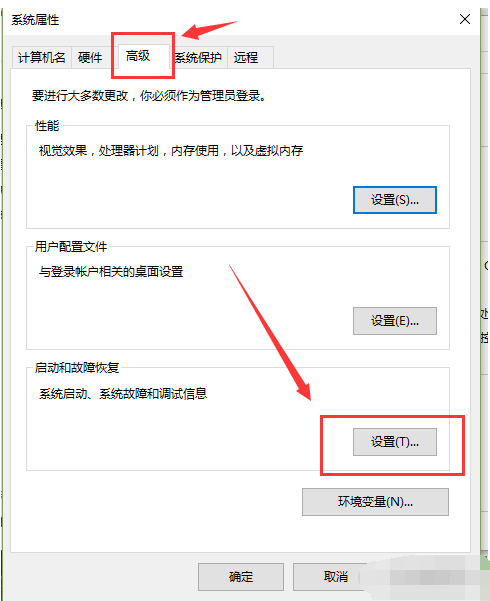
如何设置双系统启动顺序图-3
4,打开“启动和故障恢复”对话框之后,你能看见“默认操作系统”下拉列表,其中会显示你电脑中安装的所有被识别的操作系统,选择你需要优先启动的系统。
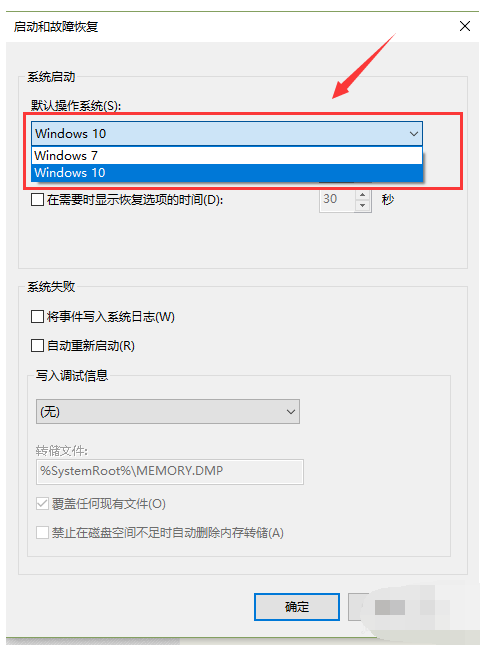
如何设置双系统启动顺序图-4
5,如果在电脑重新启动的过程中,需要时间选择操作系统,那么需要勾选“显示操作系统列表的时间”,然后在后面输入显示的时间,时间长短按自己的需要设置。如果此项不勾选,系统启动时只会进入默认系统。
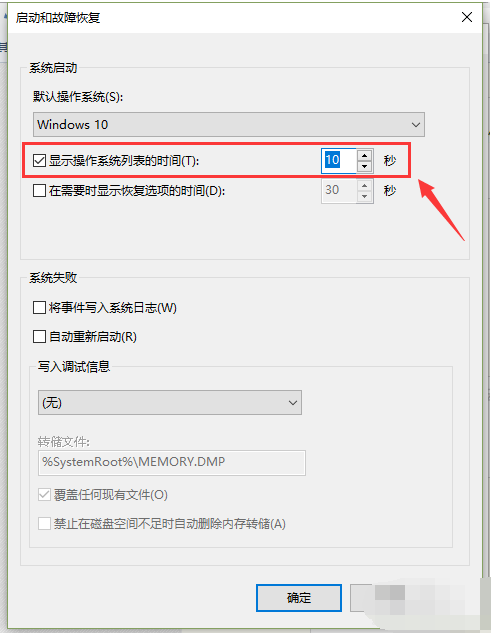
设置步骤图-5
6,设置完成后别忘了“确定”。
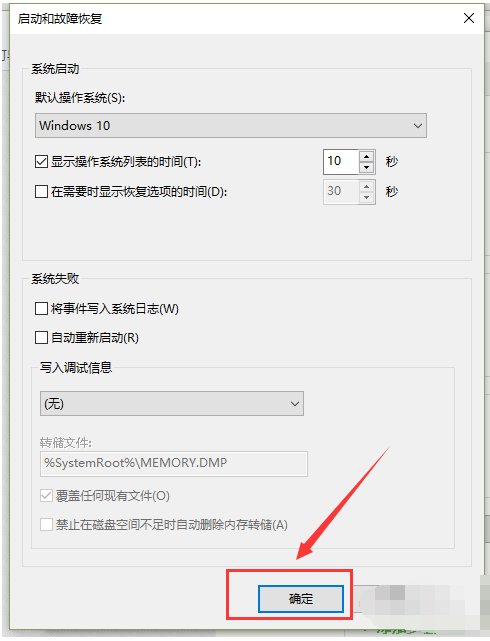
设置步骤图-6
- Win7 64位纯净版
- 新萝卜家园GhostWin7 SP1 X86电脑城纯净版2014.08
- 雨林木风ghost win7 SP1纯净版(64位)2014.03
- Win7 32位纯净版
- 雨林木 Ghost Win7 SP1 X64旗舰版(64位) 2014.05
- 拾零技术GhostWin7 SP1 X86旗舰纯净版(32位)2014.05
- 纯净版XP系统
- 电脑公司 GHOST XP SP3 纯净版 2014.05
- 雨林木风GHOST XP SP3 纯净版 YN2014.05
------分隔线------








