C盘空间不足,会让电脑运行变慢,还会让你的电脑反应速度慢!还容易让系统崩溃!还有许多软件无法存档,使用。那怎么清理电脑内存让c盘内存不会出现内存不足的现象呢?下面小编就为大家介绍c盘空间电脑内存怎么清理方法,希望对大家有所帮助!
1、首先说这个软件的原因在于,很多人都安装有这个软件,所以避免了安装其他软件的麻烦过程,同时,这个方法算是比较快捷的。在桌面或者是电脑右下角点击打开安全卫士,进入其主界面。

怎么清理电脑内存图1
2、进入主界面之后,点击上方的“电脑清理”,进入清理环节。

怎么清理电脑内存图2
3、这里,大家最常用的就是直接点击“一键清理”,这里功能确实可以清理部分内容,但是主要是回收站,一些浏览器缓存之类的,可点击清理,可提升电脑速度,但对c盘容量改观不大。因此继续点击右下角“查找大文件”。

怎么清理电脑内存图3
4、为了提升查找的速度,建议只勾上c盘这个分区,其他的磁盘前面的勾“√”都去掉,然后以点击“扫描大文件”。
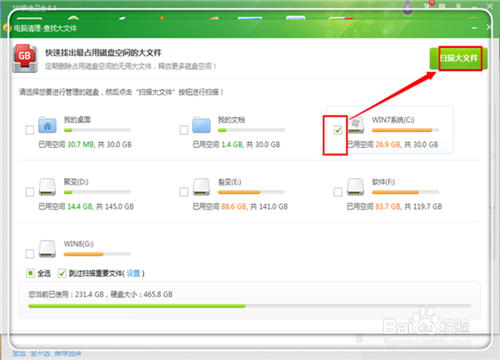
怎么清理电脑内存图4
5、很快就扫描出c盘中的大文件,在这里,可以看到很多文件,当然这个大文件是排除了系统文件和重要文件的,理论上说,这里查找的都可以删除,但是为了避免误删,建议将鼠标指着某个大文件,然后会弹出该文件的路径,看看他的名称,比如是qq的、浏览器的等等都可以删除。点击勾上删除的文件,点击右上角“删除”。

怎么清理电脑内存图5
6、提醒是不是要删除文件,点击“立即删除”。这样就清理了一些不重要的大文件。个人评测:一般来说对于电脑用久了的,可以释放出几个GB的储存,算是比较可观的,这种方式清除的是你安装的软件所带来的c盘垃圾。

怎么清理电脑内存图6
7、将这个清理的界面关掉,回到安全助手主界面,点击“清理垃圾”,软件自动扫描电脑中的垃圾文件,扫描完成,可以在下方看看哪些文件是需要的,如果要保留,就将其前面的勾去掉,然后点击“立即清理”。个人评测:这个清理算还行,因为这里清理可c盘的一些windows系统垃圾文件、上网缓存、游戏及应用程序的垃圾文件等。
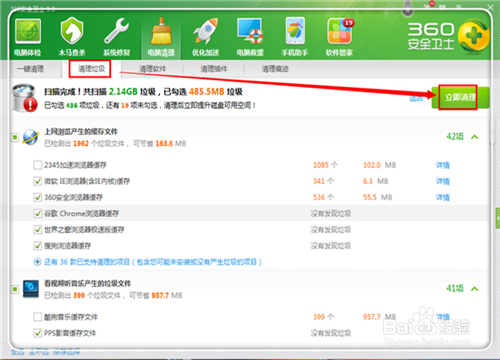
怎么清理电脑内存图7
END
方法2:使用魔方清理大师清理
软件名称:魔方清理大师 v3.7.7.0 单文件版 绿色免费版软件大小:625KB更新时间:2016-06-091、个人采用它的原因,对于有着完美控的人来说,这个显得有点点必要。经过个人实践,一个清理软件是不能发现所有的垃圾文件的,所以,如果觉得 有必要,还可以采用这个方式清理c盘,安装这个软件之后,在桌面点击打开。

怎么清理电脑内存图8
2、然后点击左下角的“清理大师”进入清理界面。
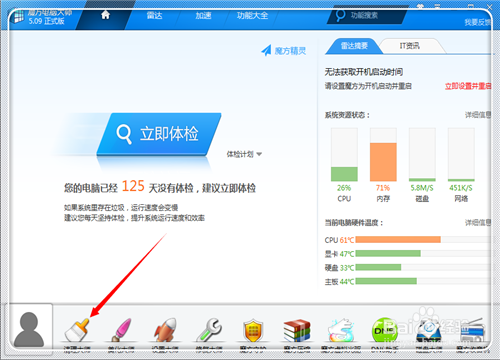
怎么清理电脑内存图9
3、这里自动为你选择好了需要扫描清理的文件,如果不想哪些被扫描的文件,可以点击去掉前面的勾,然后点击“开始扫描”。
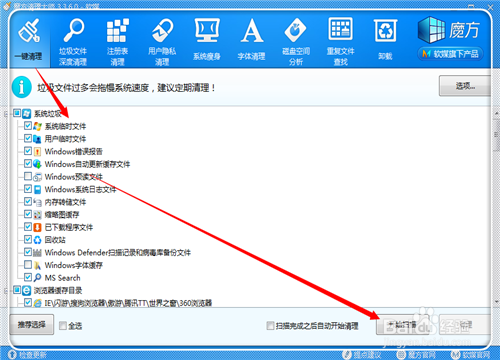
怎么清理电脑内存图10
4、扫描完成,可以看看哪些是自己还需要的,避免误删,比如qq消息、音乐缓存等等,确定都要删除之后,点击“立刻清理”。
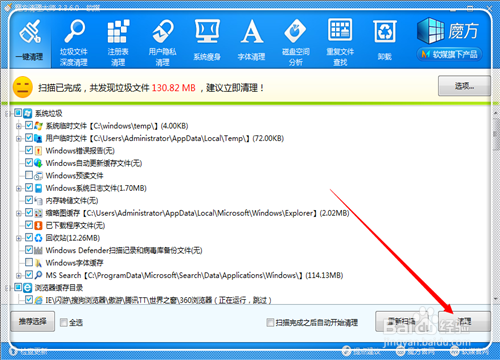
怎么清理电脑内存图11
5、由于注册表虽然占的内存不大,但是确实影响电脑运行速度的,所以可以清理一下无用的注册表,故点击上方的“注册表清理”。
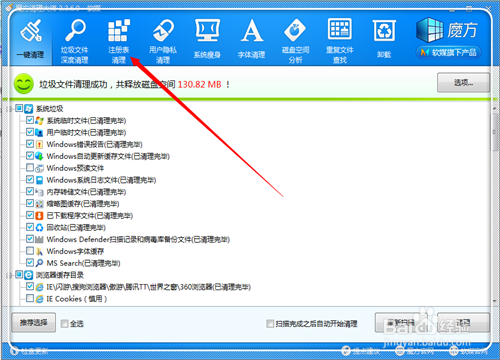
怎么清理电脑内存图12
6、等待扫描,扫描完毕,点击“立刻清理”,
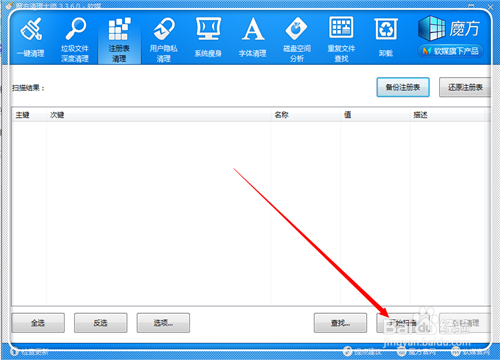
怎么清理电脑内存图13
7、由于这些注册表大多是无用的,可直接删除,故直接点击“立刻清理”,等待清理完毕即可。

怎么清理电脑内存图14
END
方法3:使用电脑自带的清理功能
1、在桌面点击“计算机”,进入电脑根目录,然后右键单击磁盘,然后点击“属性”。
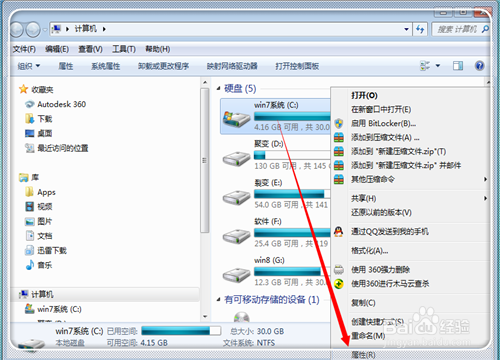
怎么清理电脑内存图15
2、点击“磁盘清理”,进行清理。
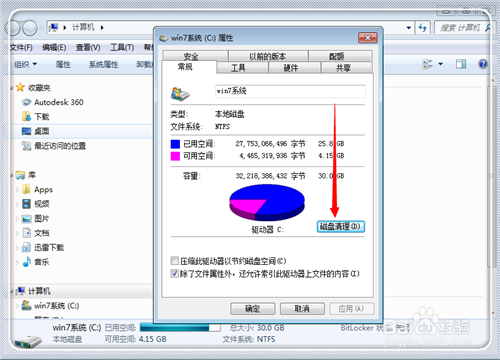
怎么清理电脑内存图16
3、电脑自动扫描其中的文件。
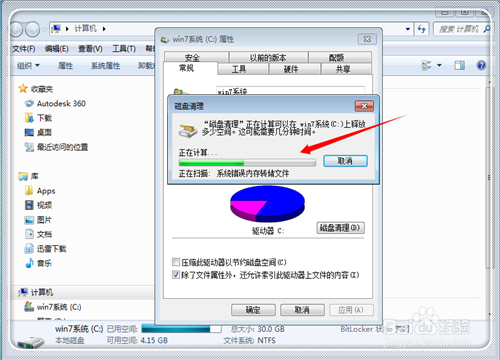
怎么清理电脑内存图17
4、扫描完毕,弹出磁盘清理的选项,由于进行了上面两种方式的清理,一般是比较干净的了,如果直接使用这种方式,点击“磁盘清理”,如果已经进行了以上的方式,可以点击“其它选项”,如果都清理完毕了,还没有达到理想的水平,最有效的方式,莫过于卸载软件了,因为很多软件的注册表都是在c盘,占据的空间也不小,如果有需要卸载的软件,这里点击第一个的“清理”。

怎么清理电脑内存图18
5、进入软件卸载窗口,右键单击需要卸载的软件,然后点击“卸载”,卸载软件即可。这样,以上的操作一般都能满足需求了,如果这些都不能满足需求,看看是不是可以考虑重装系统,还电脑一个干净的系统,不过重装之后又需要安装软件,很麻烦,所以不建议。如果您有更好的建议,请评论给出,小编及浏览者都会非常感激你的贡献。
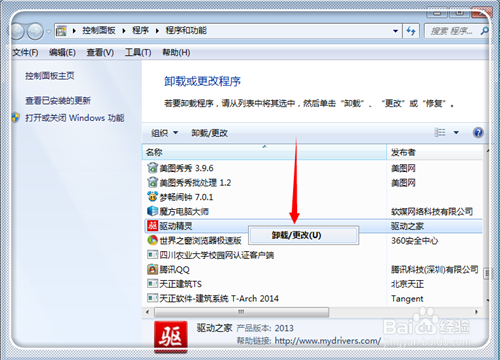
怎么清理电脑内存图19
END
方法4:转移软件缓存文件夹位置
1、最近发现一个很有效的方式,就是转移缓存文件夹的位置,很多软件默认的缓存是c盘,以至于c盘越来越小,比如常用的qq,用久了,会有5G大小,因为缓存了很多图片,这里以qq为例,专业缓存文件夹:路径为“登录qq——点击主界面下面齿轮状图标——在将qq消息保存处,点击”自定义“,新建一个文件夹到其他磁盘“,一会儿会弹出转移文件的提示——自动装一开始——结束之后,会释放出大量的空间,我的就释放出3GB,故补充分享。
关于怎么清理电脑内存的方法到这里就全部结束了,大家可以学习起来哦,因为怎么清理电脑内存得方法是非常实用而且也是非常简单的,相信大家通过上面的描述都有一定的了解吧,如果想了解更多的咨询敬请关注重做系统。
- Win7 64位纯净版
- 新萝卜家园GhostWin7 SP1 X86电脑城纯净版2014.08
- 雨林木风ghost win7 SP1纯净版(64位)2014.03
- Win7 32位纯净版
- 雨林木 Ghost Win7 SP1 X64旗舰版(64位) 2014.05
- 拾零技术GhostWin7 SP1 X86旗舰纯净版(32位)2014.05
- 纯净版XP系统
- 电脑公司 GHOST XP SP3 纯净版 2014.05
- 雨林木风GHOST XP SP3 纯净版 YN2014.05
- 上一篇:重装系统光盘图解教程
- 下一篇:怎么用虚拟光驱装系统








