现在人们对电脑的要求是越来越多,基本上大家都重装过系统。其实有很大部分原因是用u盘装系统简单快捷了很多。但是对于新手来讲,如何进入u盘启动成了一个难题。针对这个问题,我就教大家设置方法,希望能帮助你们。小编教你如何进入u盘启动,希望可以帮助广大用户们~下面一起看看学习下进入u盘启动界面吧!
随着科技的发展,大家的手上都拥有各种各样的移动存储设备。U盘就是其中之一,而且U盘作用越来越大,不仅可以存储文件,还可以用来安装系统。有些朋友在用U盘安装系统的时候,不知道如何进入U盘启动。今天我就和大家分享一下进入u盘启动的方法。
方法一:进入pe系统方法

如何进入u盘启动图-1

u盘启动图-2
当电脑画面出现时,连续敲击U盘启动快捷键,然后选择您当前使用的U盘即可进入U盘装机大师PE系统界面。
方法二:BIOS设置U盘启动,不同的BIOS设置U盘启动的方法如下:
1、开机按Del键进入该BIOS设置界面,选择高级BIOS设置Advanced BIOS Features

u盘启动图-3
2、高级BIOS设置(Advanced BIOS Features)界面,首先选择硬盘启动优先级:Hard Disk Boot Priority

u盘启动图-4
3、硬盘启动优先级(Hard Disk Boot Priority)选择:使用小键盘上的加减号“+、-”来选择与移动设备,将U盘选择在最上面。然后,按ESC键退出,回到第2步的设置界面。
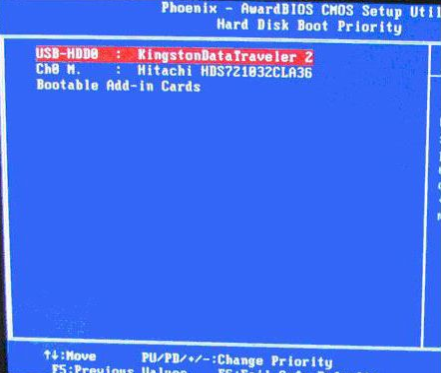
u盘图-5
4、再选择第一启动设备(First Boot Device):该版本的BIOS这里没有U盘的“USB-HDD”、“USB-ZIP”之类的选项,经尝试选择移动设备“Removable”不能启动,但选择“Hard Disk”可以启动电脑 。

u盘启动图-6
以上就是如何进入U盘启动的方法了,希望能帮助到你
- Win7 64位纯净版
- 新萝卜家园GhostWin7 SP1 X86电脑城纯净版2014.08
- 雨林木风ghost win7 SP1纯净版(64位)2014.03
- Win7 32位纯净版
- 雨林木 Ghost Win7 SP1 X64旗舰版(64位) 2014.05
- 拾零技术GhostWin7 SP1 X86旗舰纯净版(32位)2014.05
- 纯净版XP系统
- 电脑公司 GHOST XP SP3 纯净版 2014.05
- 雨林木风GHOST XP SP3 纯净版 YN2014.05
- 上一篇:细说win10启动慢怎么办
- 下一篇:win10电脑连不上网怎么办








