小伙伴们,小编觉得关于怎么调节显卡风扇转速是我们应该学会的,因为显卡嘛,你不保护好就会出现问题,要是出现问题了,那最后遭殃的还是我们。所以还是提前学会一下好,下面小编就来告诉你们win7怎么调节显卡风扇转速。
有的时候我们想给win7系统调节一下显卡风扇转动的速度,要怎么操作呢?对于这个,小编我这里有妙招,小伙伴们敢不敢兴趣呀,感兴趣的话就和小编一起来看看win7怎么调节显卡风扇转速吧。
1.先打开“控制面板”,然后点“系统和安全”。
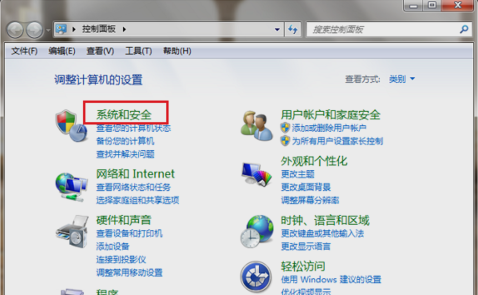
显卡风扇转速图-1
2.点击去之后,再点“电源选项”。
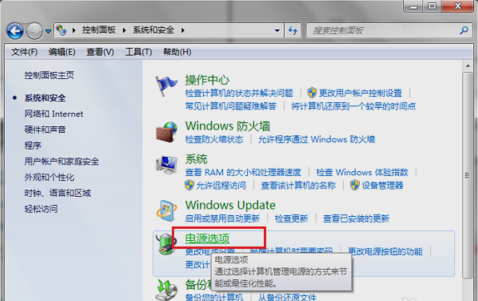
调节显卡转速图-2
3.打开之后,勾选高性能,再点击旁边的“更改计划设置”。

显卡风扇转速调节图-3
4.进去之后,点击“更改高级电源设置”。
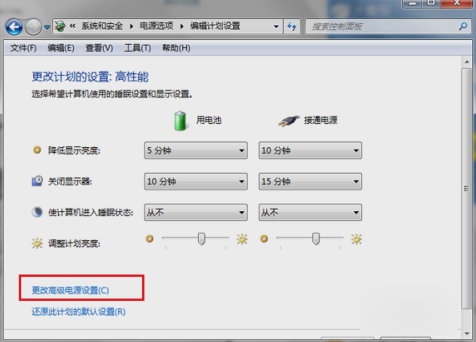
显卡风扇转速图-4
5.点进去之后,点击“处理器电源管理”,再点“系统散热方式”,如下图所示。

显卡转速调节图-5
6.点开之后,可以看到笔记本电脑有使用电池和接通电源两种情况,可以设置散热方式为被动或者主动,设置主动会让风扇一直保持在一个较高的转速,设置被动只有在CPU的热量高的时候才加快转速,一般默认是主动,如果想降低风扇转速的话,可以设置被动,如果想散热效果的话,可以设置主动。设置好了之后,点确定即可。
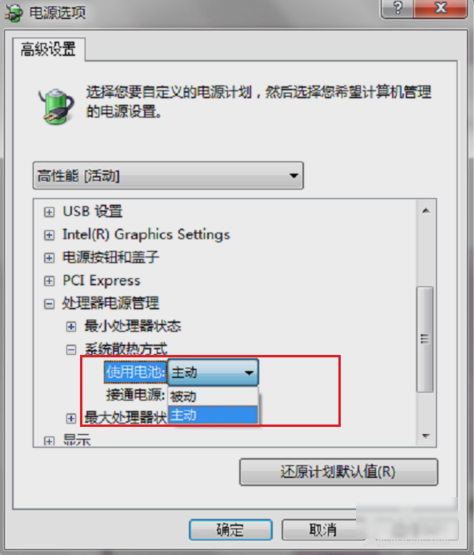
显卡转速调节图-6
那么这就是设置显卡风扇转速的方法啦~~~
- Win7 64位纯净版
- 新萝卜家园GhostWin7 SP1 X86电脑城纯净版2014.08
- 雨林木风ghost win7 SP1纯净版(64位)2014.03
- Win7 32位纯净版
- 雨林木 Ghost Win7 SP1 X64旗舰版(64位) 2014.05
- 拾零技术GhostWin7 SP1 X86旗舰纯净版(32位)2014.05
- 纯净版XP系统
- 电脑公司 GHOST XP SP3 纯净版 2014.05
- 雨林木风GHOST XP SP3 纯净版 YN2014.05
------分隔线------
- 上一篇:bios怎么设置u盘启动?教你操作方法
- 下一篇:2019最新手机杀毒软件排行








