小编最近发现,有小伙伴想了解更改电脑密码的方法。为此,今天小编就花了一番时间来了解这个,所以啊,今天小编就来大家趁着空余的时间来给大家说说怎么更改电脑开机密码的方法。
众所周知,给电脑设置一个开机密码可以很好的保护资料隐私安全。不过,有些时候我们处于安全性考虑会设置比较复杂再者是简单的密码,但是想要更改电脑密码,那么要怎么修改呢?接下来小编就给大家分享一下更改电脑开机密码的方法。
1、一块按下快捷键ctrl+alt+del,出现以下界面:
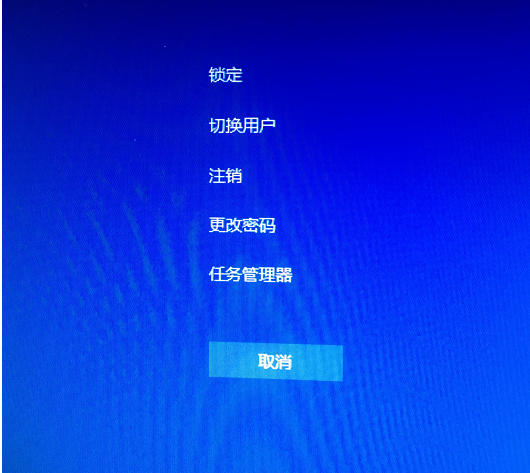
修改电脑开机密码系统软件图解1
2、点击“更改密码”,出现修改密码的界面,输入旧的密码,以及新的密码,确定即可。

修改开机密码系统软件图解2
3、确定完成开机密码的更改。

开机密码系统软件图解3
方法2:
1、进入电脑“搜索”功能搜索“账户”,打开“管理你的账户”,下图所示:
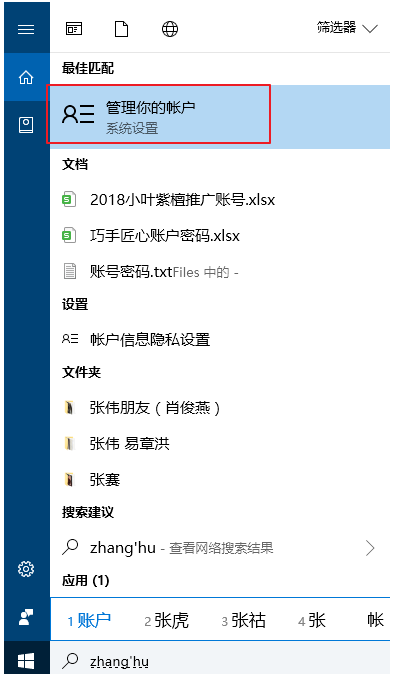
修改电脑开机密码系统软件图解4
2、在出现的账户界面,左边列表栏找到“登陆选项”,点击选择。

开机密码系统软件图解5
3、找到密码,选择点击更改的按钮。
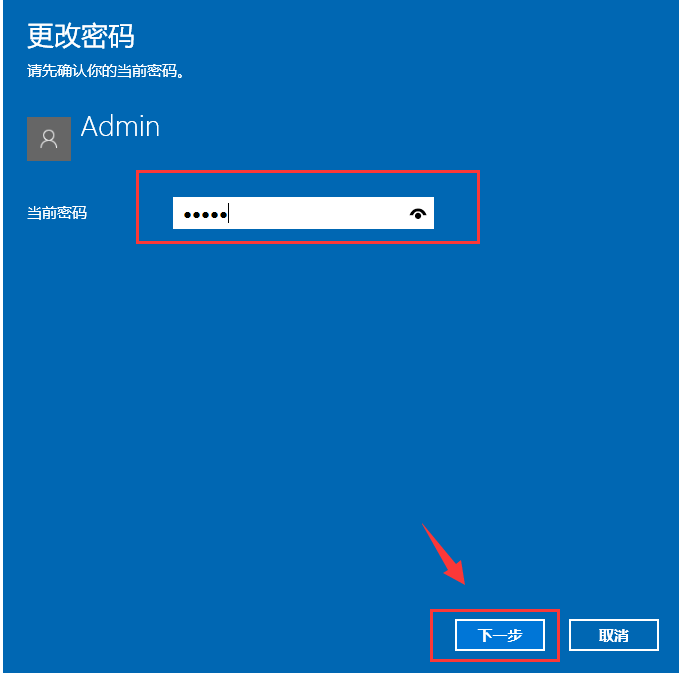
修改电脑开机密码系统软件图解6
4、输入当前密码,接着下一步。
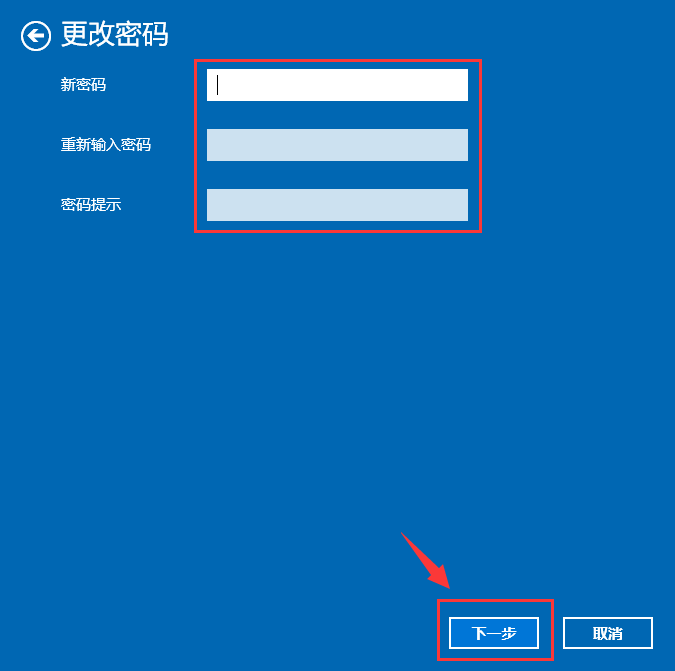
如何更改电脑密码系统软件图解7
5、设置新的密码2遍,根据自己需求设置密码提示,完成确定即可。
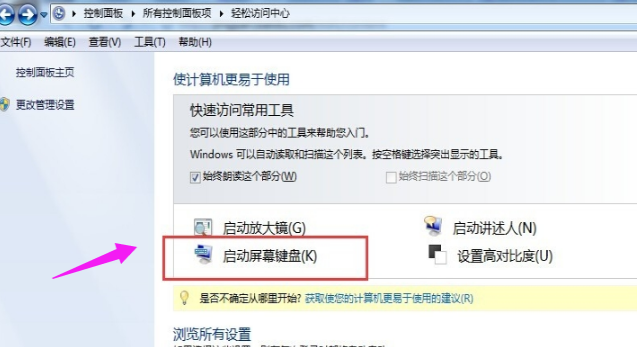
修改电脑开机密码系统软件图解8
以上是更改电脑密码的方法啦。
- Win7 64位纯净版
- 新萝卜家园GhostWin7 SP1 X86电脑城纯净版2014.08
- 雨林木风ghost win7 SP1纯净版(64位)2014.03
- Win7 32位纯净版
- 雨林木 Ghost Win7 SP1 X64旗舰版(64位) 2014.05
- 拾零技术GhostWin7 SP1 X86旗舰纯净版(32位)2014.05
- 纯净版XP系统
- 电脑公司 GHOST XP SP3 纯净版 2014.05
- 雨林木风GHOST XP SP3 纯净版 YN2014.05
------分隔线------








