桌面是指开启电脑并成功登录系统之后看到的显示器主屏幕区域,一般包括图标、背景图、任务栏等。我们也会把比较常用的文件放在桌面便于操作。下面,我就给大家介绍一下win7添加显示桌面图标的方法
win7是我们的主流操作系统,它的小功能有很多,比如可以在任务栏添加显示桌面图标,很多朋友不知道win7添加显示桌面图标的具体操作。那么,接下来,我就将详细的操作方法分享给大家
1、win+R键打开运行窗口中,输入Noetpad,点击确定
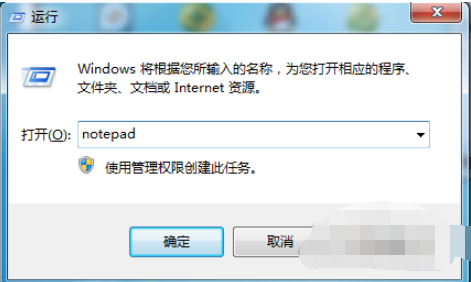
图标电脑图解1
2、在弹出的记事本窗口中输入命令[Shell] Command=2 IconFile=explorer.exe,3 [Taskbar] Command=ToggleDesktop,我们可以将这些命令复制粘贴进去

win7添加显示桌面图标电脑图解2
3、输入完成后,我们将记事本文件另存为在c:\windows目录下,取名为showdesktop.exe,接着点击保存

win7添加显示桌面图标电脑图解3
4、然后我们打开C:\windows目录,找到刚才名为showdesktop.exe的文件,把它拖动到任务栏中

图标电脑图解4
5、我们再次打开C:\windows目录下,找到showdesktop.exe,将后缀改为Scf,也就是Showdesktop.scf。改完之后,我们右键任务栏的显示桌面图标,选择属性
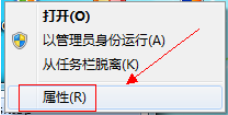
图标电脑图解5
6、然后在打开的属性窗口中,更改目标这一栏的文件名
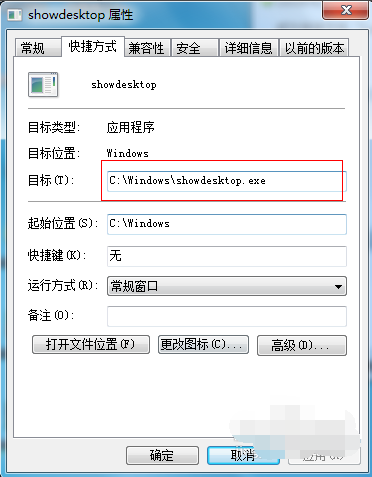
桌面电脑图解6
7、我们将其修改为Scf的文件,修改完就可以使用显示桌面的功能了
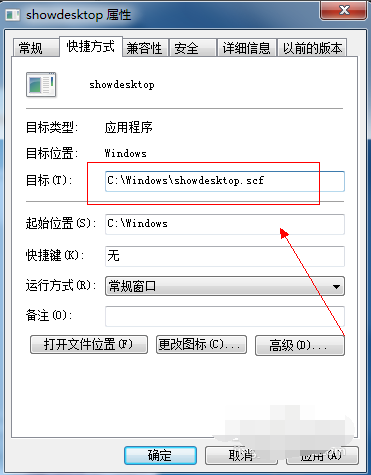
桌面电脑图解7
8、修改完成之后单击确定按钮即可,这时候你再试一下,看显示桌面图标的功能是不是出来了:
![]()
图标电脑图解8
9、如果修改完成之后,还是显示原始图标,且功能生效的情况下,请注销一下电脑再进,你就会发觉图标已经变成正常的了。
以上就是win7任务栏添加下是桌面图标的方法了,你学会了吗?
- Win7 64位纯净版
- 新萝卜家园GhostWin7 SP1 X86电脑城纯净版2014.08
- 雨林木风ghost win7 SP1纯净版(64位)2014.03
- Win7 32位纯净版
- 雨林木 Ghost Win7 SP1 X64旗舰版(64位) 2014.05
- 拾零技术GhostWin7 SP1 X86旗舰纯净版(32位)2014.05
- 纯净版XP系统
- 电脑公司 GHOST XP SP3 纯净版 2014.05
- 雨林木风GHOST XP SP3 纯净版 YN2014.05
- 上一篇:图文详解win7没有个性化是怎么回事
- 下一篇:ip地址冲突,教您ip地址冲突怎么办








