打印机是我们在日常的工作中经常都会使到的打印设备,我们也知道,打印机要使用的话就要确保打印机服务是否有开启;如果打印机服务没有开启的话,就无法打印或者打印出错。我们在Win7系统上打印的时候,提示打印不成功,该怎么办呢?那就随小编一块去看看开启打印机服务的操作方法吧!
小编发现最近有小伙伴向小编咨询进行开启打印机服务的方法,所以小编就花了些时间对这个问题进行了一番了解,所以现在小编就来将win7系统开启打印机服务的操作步骤分享给大家伙。
一、Win7打印机服务关闭了怎么开启
1、点击Win7系统的开始菜单,选择弹出菜单的控制面板,如图所示:

开启电脑图解1
2、点击控制面板里的管理工具,如图所示:
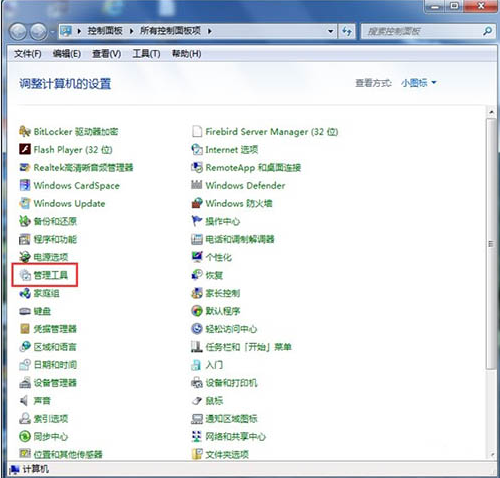
开启电脑图解2
3、在管理工具窗口里点击服务,如图所示:
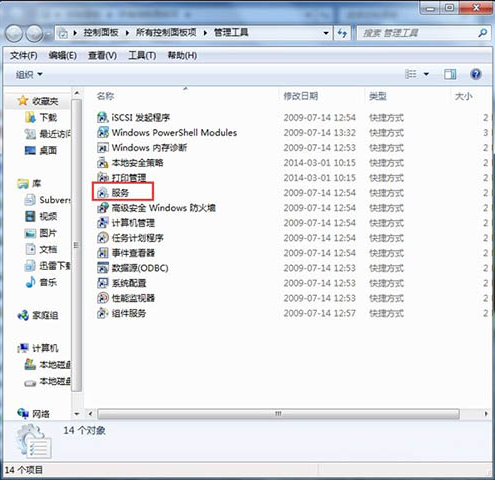
打印机服务电脑图解3
4、在服务对话框里可以按下字母P,快速找到打印机服务,即名为Print Spooler的打印机服务。选中该服务后,在左边可以选择停止,或者重启服务。如图所示:

开启打印机服务电脑图解4
5、或者双击Print Spooler打印机服务,在弹出Print Spooler属性对话框里也可开启和关闭打印服务。如图所示:

开启电脑图解5
二、Win7打印机服务关闭了怎么用命令开启
1、在Win7系统下同时按下“WIN+R”快捷键,打开运行对话框,输入cmd,然后点击确定,如图所示:

win7电脑图解6
2、在cmd对话框里输入命令net start spooler,然后回车就可以启动打印机服务了,如图所示:

win7电脑图解7
3、在cmd对话框里输入命令net stop spooler,然后回车就可以关闭打印机服务了,如图所示:
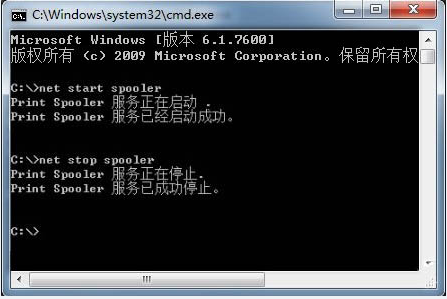
开启电脑图解8
- Win7 64位纯净版
- 新萝卜家园GhostWin7 SP1 X86电脑城纯净版2014.08
- 雨林木风ghost win7 SP1纯净版(64位)2014.03
- Win7 32位纯净版
- 雨林木 Ghost Win7 SP1 X64旗舰版(64位) 2014.05
- 拾零技术GhostWin7 SP1 X86旗舰纯净版(32位)2014.05
- 纯净版XP系统
- 电脑公司 GHOST XP SP3 纯净版 2014.05
- 雨林木风GHOST XP SP3 纯净版 YN2014.05








