一般我们mac电脑连接上无线网络之后,就不会去记住密码是多少,mac系统会自动保存密码,下次启动将自带连接wifi。那么能不能查看已连接的wifi密码呢?这是可以的,下面小编为大家分享mac苹果电脑查看已连接wifi密码的方法。
具体步骤如下:
1、点击桌面底部dock一行的launchpad图标;
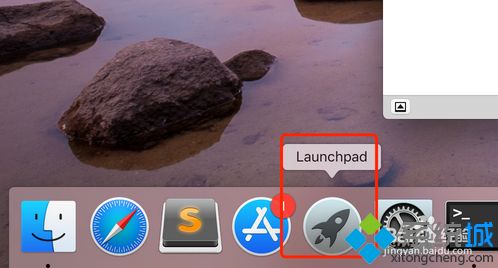
2、点击菜单中的“其他”,在展开的面板中,找到“钥匙串访问”;
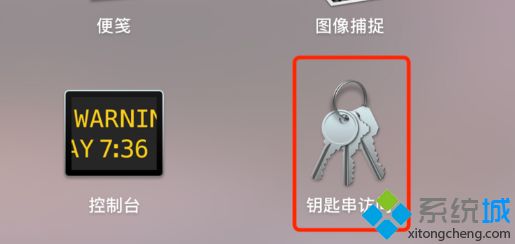
3、在左侧钥匙串列表中点击“系统”,右侧会有对应的种类以及密码出现, wifi属于AirPort这一类,这边会显示之前已经连过的wifi名称;
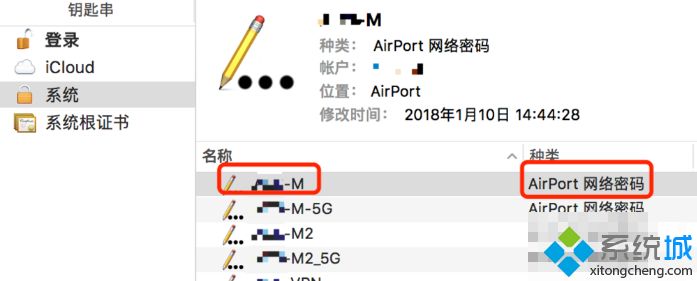
4、选择要查看的wifi名称,右键点击它,看到弹出的菜单中有“将密码拷贝到剪贴板”一项;

5、这时会有弹出框出现,提醒我们“钥匙串访问”想要进行更改的时候,需要当前用户密码;
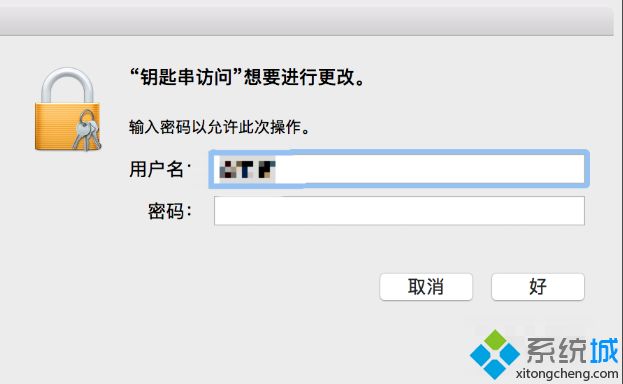
6、当我们输入当前用户密码之后,还会提示我们再输入管理员的用户以及密码,才能继续操作;

7、然后再去任意一个可编辑的空白区域,点击command+v,就可以把密码粘贴出来;
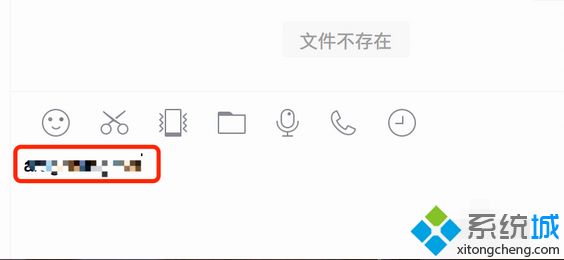
8、除了这样复制出密码,还可以右键需要查看的WiFi,弹出框中点击“显示简介”选项;
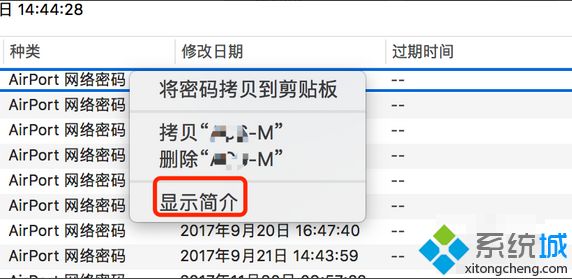
9、点击“显示密码”前面的框,同样要输入当前用户的登陆密码,再输入管理员的账户和密码,就可以看到wifi的明文密码了。

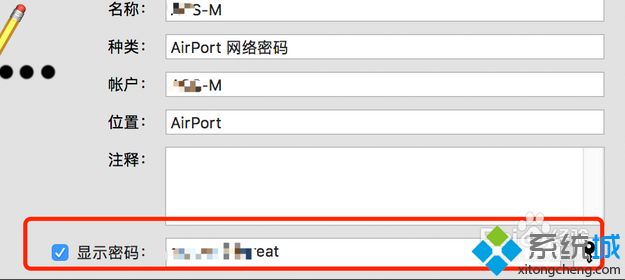
以上就是mac电脑查看已连接wifi密码的方法,还不懂苹果怎么查看wifi密码的朋友,可以学习下。
- Win7 64位纯净版
- 新萝卜家园GhostWin7 SP1 X86电脑城纯净版2014.08
- 雨林木风ghost win7 SP1纯净版(64位)2014.03
- Win7 32位纯净版
- 雨林木 Ghost Win7 SP1 X64旗舰版(64位) 2014.05
- 拾零技术GhostWin7 SP1 X86旗舰纯净版(32位)2014.05
- 纯净版XP系统
- 电脑公司 GHOST XP SP3 纯净版 2014.05
- 雨林木风GHOST XP SP3 纯净版 YN2014.05
------分隔线------








