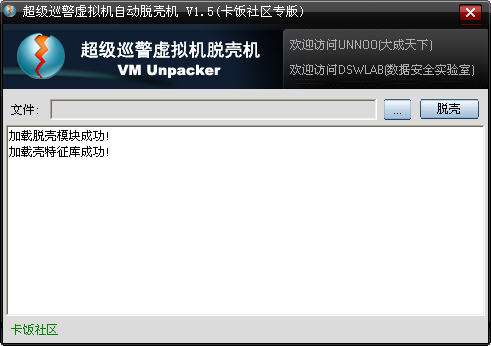不过,小编这次带来的是UEStudio20,该版本为是由知名公司IDM全新出品推出的,这是经过几个月的开发,完善,alpha / beta测试以及更多改进的,因此与上个版本相比功能新增及增强优化了不少地方,那么具体是哪些地方进行了变动呢?像在该版本中,可以添加了Cloud Sync选件,Cloud Sync可以使您能够在所有个人系统或团队实例之间即时安全地共享,同步和部署设置,并无需保留本地备份或花费宝贵的时间尝试从以前的系统中恢复配置文件,只要将设置安全地发送到云中,然后单击按钮即可将其恢复到新系统上。除此之外,在UEStudio20中还对计算哈希、文件选项卡排序、书签行与find匹配、设置和配置对话框等多处进行了调整,另外,还支持添加无限数量的书签了,十分强大,致力为用户们更好的使用体验感。
ps:小编为大家提供的是UEStudio20中文破解版,附带了相对应的注册机,可有效的帮助用户免费激活使用该软件,并不仅提供了32位、64位两个安装包,还都支持简体中文,小编亲测可用,而详细的安装图文随后会附在下文以供参考,另外,也有提供详细的uestudio使用教程,欢迎有需要的可收藏本站。
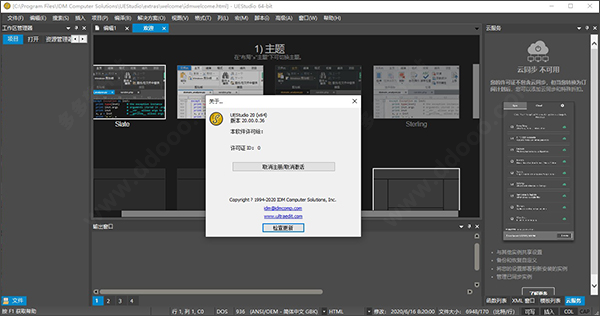
UEStudio20破解版安装教程
1、下载解压,得到32位和64位两个版本的IDM UEStudio和破解补丁;
2、小编以安装64位为例,点击install安装,用户也可以选择高级安装(Advanced install),可以设置安装路径和安装组件功能等,这里小编直接默认安装;
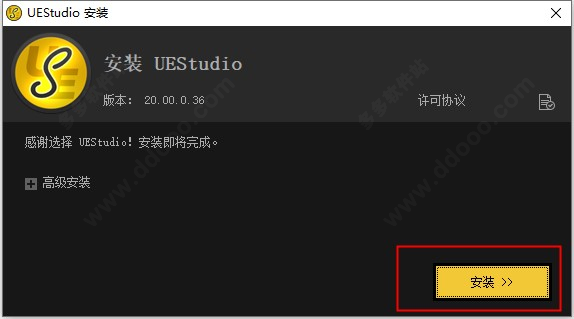
3、软件安装完成,点击完成退出向导;
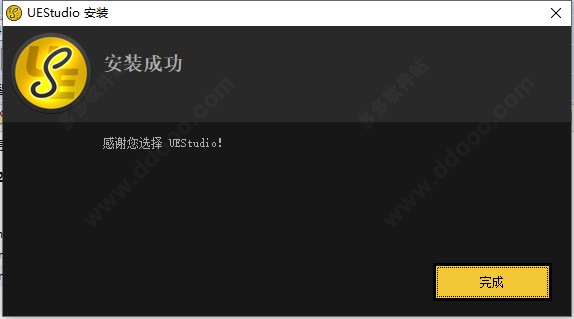
4、将注册机复制到软件根目录下;
【默认路径C:\Program Files\IDM Computer Solutions\UEStudio】

5、运行注册机,选择对应的版本,然后点击patch;
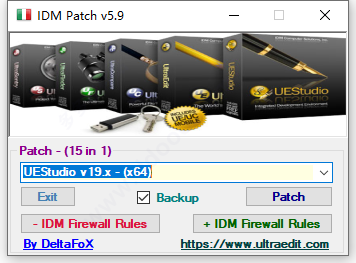
6、至此,UEStudio20中文破解版成功激活,打开软件即可直接使用。

UEStudio20新功能
1、计算活动文件或选定文本的哈希如果您曾经需要获取文件或文本字符串的MD5,SHA或CRC哈希,则知道在Windows环境中它可能很麻烦。尽管Windows命令提示符本来就不包含计算哈希的方法,但UEStudio现在可以了!单击“ 编码”选项卡中的“ 计算哈希”按钮,UEStudio将显示活动文件的可选哈希。是否要计算文本字符串的哈希值?没问题,只需先选择文本,然后才计算选择。我们还添加了命令行支持来计算文件的哈希值!只需使用语法uedit64 /md5|/crc|/sha1|/sha256 <file。
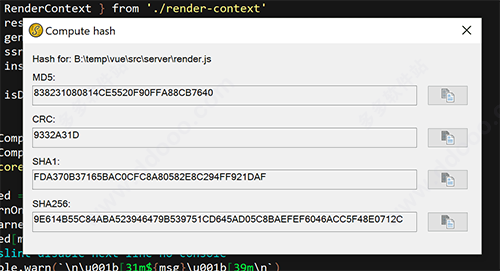
2、按名称,扩展名等对文件选项卡进行排序
现在,您可以按照各种条件对打开的文件进行排序:名称,文件扩展名,位置和修改日期。当您想将本地文件与FTP文件分开或查看上次更改的文件等时,这尤其有用。您可以通过右键单击文件选项卡并打开文件选项卡 » 排序来访问这些选项。文件选项卡子菜单。在“高级”»“设置”»“应用程序布局”»“文件”选项卡»“其他”中打开文件时,您还可以设置默认/自动排序方法。
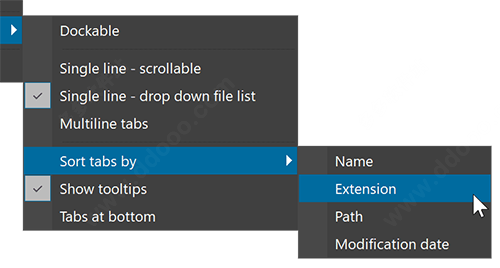
3、添加无限数量的书签
你说,我们听了。对于可以处理多个GB大小的文件的编辑器,书签的最大限制为500。我们已经完全消除了v20中的书签限制,并重新设计了书签存储和计算以完全消除该限制。在10行,1000行或100000行上设置书签!
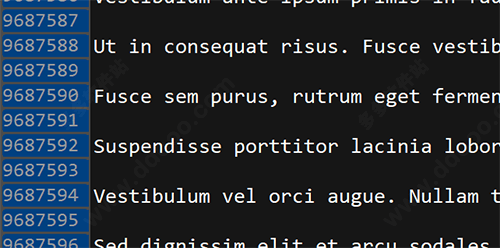
4、书签行与find匹配
“ 查找”对话框中新的“ 书签匹配行”选项使您可以轻松地在包含搜索字符串的所有行上设置书签。此外,这些书签与手动设置的书签是分开处理的,您可以使用“首页»书签”下拉菜单中的新的“ 清除查找书签”选项轻松清除它们。
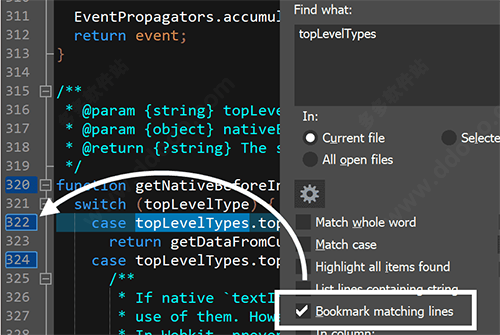
5、现代化的设置和配置对话框
此版本对对话框和提示进行了一些概念性更改。在可能且适用的情况下,已删除“确定”,“应用”和“取消”按钮。当对话框关闭时,将应用更改和设置,这在现代Windows设置界面中很常见。此外,更经常保存设置,以防止意外丢失设置更改。
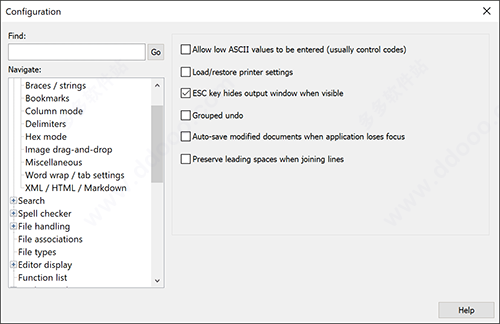
软件特点
1、Git编辑器为什么要使用编辑器和单独的Git管理工具?作为Git编辑器,UEStudio在单个应用程序中结合了世界上最好的文本编辑器和Git的强大功能。编辑和更新您的源文件,然后按一下热键或单击鼠标来提交它们。
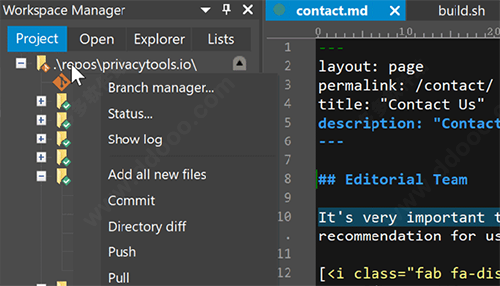
2、预览Git降价
Markdown是许多Git回购的重要组成部分。UEStudio具有Markdown(和HTML)的实时预览功能,因此您无需打开浏览器即可更新仓库的README.md文件并仔细检查格式。
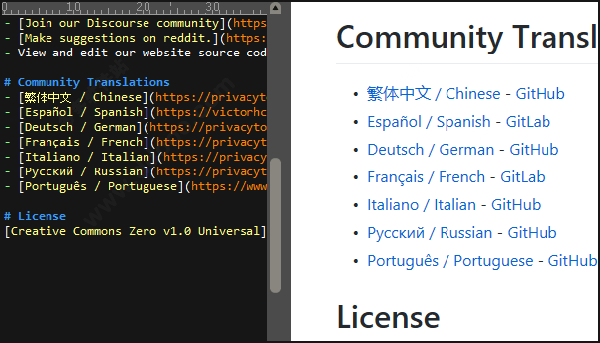
3、合并分支,解决冲突
您可以轻松地在UEStudio的Git分支管理器中合并分支(如果您的风格是,也可以在Git Shell中合并)。合并冲突?没问题!借助UltraCompare的mergetool支持,快速查看并解决它们,使您可以上路。
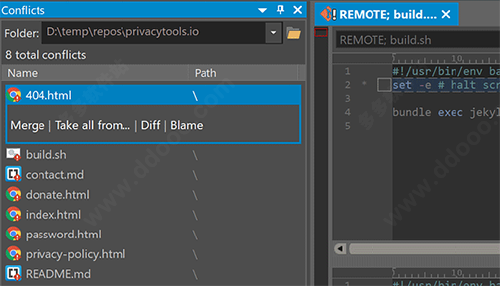
4、查看Git更改
是否想查看自上次提交以来您在存储库的工作目录中进行了哪些更改?在UltraCompare中打开您的存储库,然后单击不同的文件以快速比较工作副本和索引版本的文本。
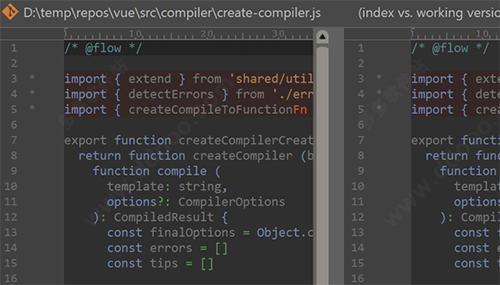
5、比较文件版本
您是否曾经想过将某个文件从存储库中与其自身的先前版本进行比较,或者将其在不同分支中的状态进行比较?还是您想将未提交的更改与HEAD版本进行比较?UltraCompare的Git版本比较使之成为可能。

6、原生difftool / mergetool集成
宁愿在命令行上执行Git工作?UltraCompare本机集成为Git difftool和mergetool,因此只有在需要时才可以在GUI上启动它。

7、更快地编写代码
UEStudio解析您的项目和源文件,以为您提供智能,自动的源代码完成。通过有用的上下文代码提示,请参见函数提示,类数据成员,函数参数等。使用智能模板可以更高效地编写代码。

uestudio使用教程
一、使用UEStudio开发Java应用程序1、下载编译器
为了创建Java应用程序,您将需要下载/安装Java SDK(软件开发工具包)
2、安装编译器
下载安装程序后,运行可执行文件以安装SDK。
3、开始专案
安装Java SDK之后,现在就可以开始使用UEStudio。UEStudio提供了创建“使用模板的新项目”或“创建新项目”的功能。
如果您不想创建“使用模板的新项目”,而是希望使用现有代码,则选择“ 创建新项目 ” 选项。继续执行下面的步骤4。
如果要创建“ 使用模板的新项目 ”,请选择“ 使用模板的新项目 ”的选项。继续执行下面的步骤5。
4、使用现有代码
(1)对于此示例,我们将用于创建Java控制台应用程序的文件是“ HelloWorld.java”:
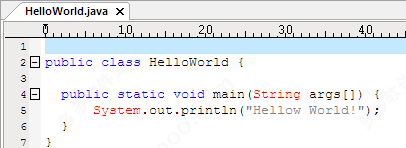
(2)从“项目”菜单中,选择“ 创建新项目 ” 的选项。

(3)命名并保存项目。就本电源提示而言,我们将使用“ HelloWorld”。 项目设置:文件/文件夹
保存项目后,将显示“项目设置”对话框。也可以从“项目”菜单中访问该对话框。
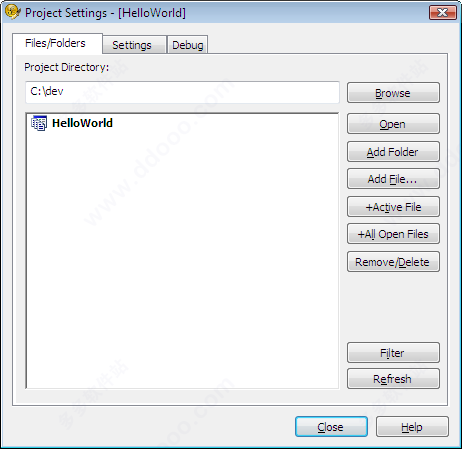
(4)要将文件添加到项目中,请单击“ 添加文件”按钮,然后浏览并添加适当的文件。完成后,您应该看到类似以下内容的内容:
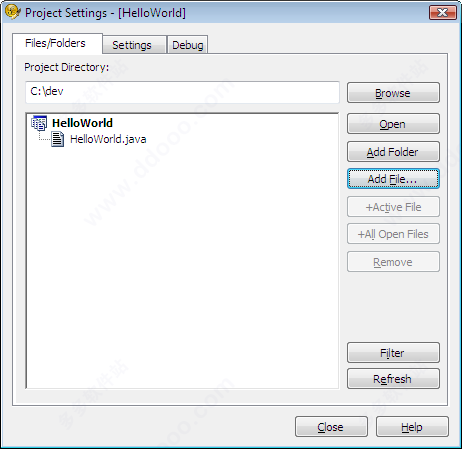
(5)现在您已经添加了文件/文件夹,单击“ 设置”选项卡。项目设置:设置为了编译代码,必须使项目“ Compilable ”。启用此选项后,将启用“设置/更改编译器”和“编译器选项”。
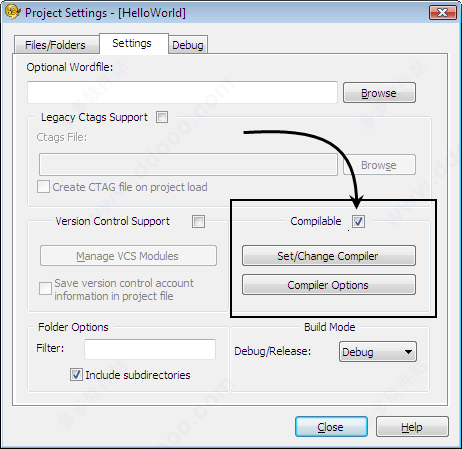
(6)单击“ 设置/更改编译器 ”按钮,然后选择“ Java编译器”。因为我们正在使用控制台应用程序,所以请选择“ 控制台应用程序 ”而不是Windows应用程序。
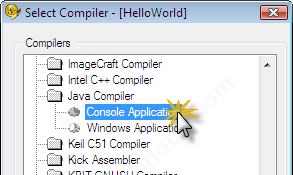
(7)您选择的选项可能会因您的代码而异。单击确定以设置您的编译器。
-您还可以编辑编译器选项或配置,但是本技巧文章的范围未包括在内。
-关闭“设置/更改编译器”对话框后,需要对编译器选项进行其他配置更改。单击“ 项目设置”对话框中的“ 编译器选项 ”按钮。
-在“编译器选项”标题下,因为我们安装了Java 1.4 SDK,所以我们需要将“ 目标VM ”从1.5更改为1.4。您可以通过双击“目标VM”键,选择1.4选项,然后单击“ 确定”来更改此设置。

(8)现在,您已经完成了对项目的配置,因此您可以单击Close,以关闭Project Settings对话框。您现在可以继续执行步骤6。
5、使用模板
(1)选择“ 使用模板创建项目 ”的选项。

(2)在“ 编译器 ”列表中选择“ Java编译器 ”,然后选择“ Windows应用程序 ”。然后在“项目名称”字段中键入您的项目名称。
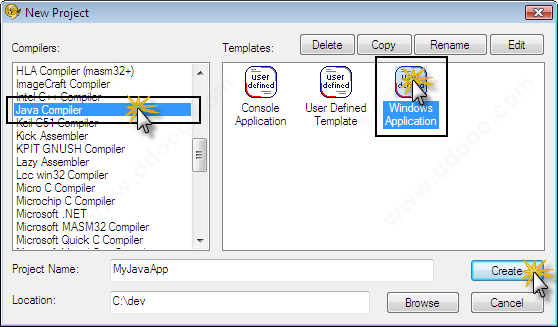
(3)点击“ 创建 ”。您的项目将创建为MyJavaApp。
6、建立
(1)现在您已经配置了项目,就可以开始构建它了!单击“ 生成 ”工具栏上的“ 生成 ”图标,或转到“生成”菜单并选择“生成”。

(2)UEStudio将构建您的应用程序,并且“输出”窗口将指示构建完成的时间。您还将看到输出窗口,列出了构建期间遇到的任何错误/警告:
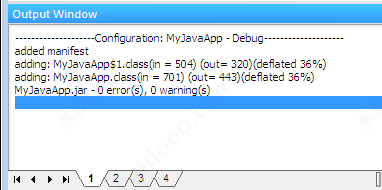
7、执行
(1)要运行该应用程序,请单击构建工具栏上的“运行”按钮。

(2)在上面的示例“ 使用现有代码 ”中,控制台应用程序启动并正确运行。

(3)在上面的示例“ using template ”中,Windows应用程序启动并正常运行。
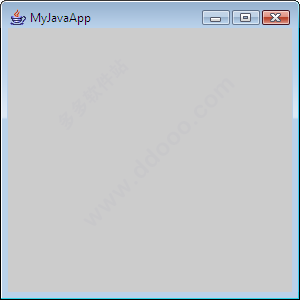
二、使用集成调试器
注意:
集成的Debug支持与Microsoft c / c ++编译器一起使用。
为了使用集成调试器,必须安装WinDebug v6.6或更高版本。如果尚未安装此程序,则可以从高级->配置-> IDE->调试器中下载它。选择适当的版本(取决于您的系统),然后单击“下载”按钮

1、建立(或开启)专案
创建一个新项目。如果您已经有一个要使用调试器的项目(用C编写),请打开该项目,而不要创建一个新项目。
2、设定专案
(1)创建项目后,转到“项目”菜单中的项目设置对话框。
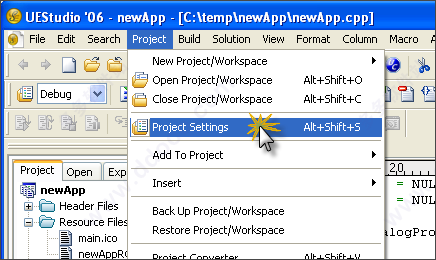
(2)单击调试选项卡,然后在“选择项目调试器”下拉菜单中选择“集成WinDBG”。
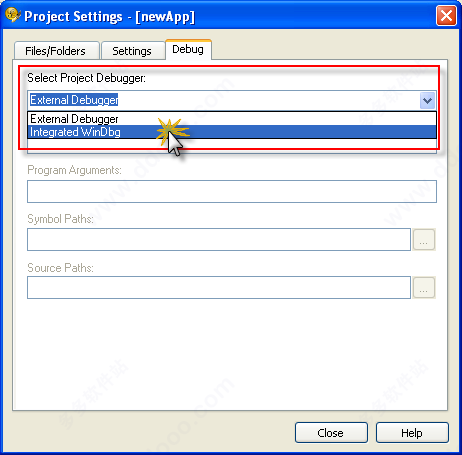
注意:
-如果UEStudio无法找到WinDebug安装,将提示您浏览到windbg.exe的位置。
-如果没有安装WinDebug,单击“取消”将带您进入“高级”->“配置”->“ IDE”->“调试器”中的“调试”对话框。您可以为系统选择调试器并下载。下载完成后,通过运行安装exe安装调试器。
-您可以在工作目录,程序自变量,符号路径和源路径中配置其他项。这些项目不是运行调试器所必需的,因此本快速入门指南的范围中未涉及这些项目。
3、设定断点
(1)打开包含与调试器一起使用的代码的文件。
(2)通过单击调试工具栏中的“ 设置断点”图标来设置断点。
(3)您将使用BreakPoints来帮助您确定应用程序中特定点发生的事情。注意:您也可以在Build-> Debug菜单中或从右键单击上下文菜单中设置断点。
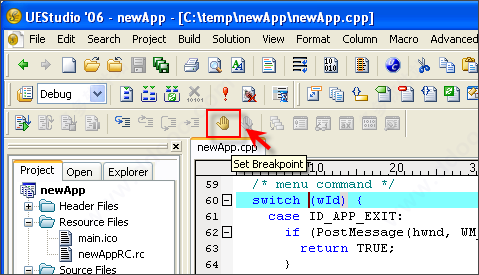
(4)设置断点后,您将看到断点符号出现在左侧。
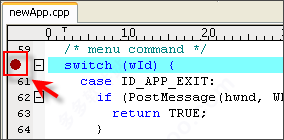
(5)您可以使用“删除断点”选项来删除断点。

(6)在执行代码时,命中断点时,您将在断点顶部看到一个黄色箭头。
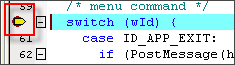
4、开始调试
(1)要开始调试,请在调试工具栏中或在Project-> Debug-> Go中单击“ Go ”。
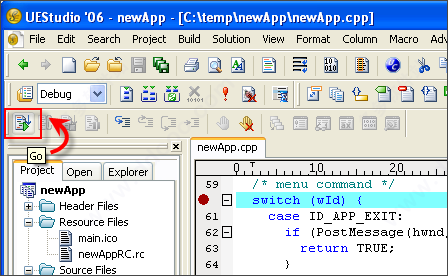
(2)UEStudio将构建项目,并以Debug模式启动应用程序。
(3)调试工具栏上以前禁用的图标现在处于活动状态。

功能介绍
1、强大的项目/解决方案功能»从Visual Studio 6/05项目到UEStudio项目的转换
»集成的编译器支持(注意:IDE不附带编译器)
»集成的CVS版本控制支持
»集成的SVN支持
»支持项目中的多个SVN / CVS模块
»集成标签支持
»强大的项目经理
»特定于编译器的项目模板
2、应用程序构建功能
»从UEStudio中编译项目
»构建/批处理构建
»调试
»对WinDbg for Microsoft C / C ++应用程序的集成调试器支持
»从UEStudio中运行应用程序
3、脚本工具栏功能
»特殊的PHP / Ruby脚本支持
»在UEStudio中运行和测试您的PHP / Ruby脚本
»新的PHP函数检查所有打开的PHP文件的语法
»解析您的PHP / Ruby文档
»删除注释
»突出显示源
-
鬼泣巅峰之战怎么玩?新手入门玩法攻略 21-09-19
 鬼泣巅峰之战怎么玩?新手入门玩法攻略
鬼泣巅峰之战怎么玩?新手入门玩法攻略鬼泣巅峰之战怎么玩?游戏目前已经开启预下载,很多玩家都想要知道游戏的玩法,小编这就将游戏的一些基本操作分享给大家,学会这些操作之后,新手也能更加容易上手,下方就是小编为大家准备的攻略。
-
百度贴吧发帖如何带tag 百度贴吧发帖怎么带tag 21-07-12
 百度贴吧发帖如何带tag 百度贴吧发帖怎么带tag
百度贴吧发帖如何带tag 百度贴吧发帖怎么带tag在使用百度贴吧时,我们可以设置一些自己喜欢的标签,这样后期贴子的主题元素都会围绕哪些类型展开。那么,怎么在百度贴吧上设置自己喜欢的标签?下面我使用苹果手机(安卓端操作
-
星露谷物语怎么找罗宾建水井 水井建造要求及消耗介绍 21-09-19
 星露谷物语怎么找罗宾建水井 水井建造要求及消耗介绍
星露谷物语怎么找罗宾建水井 水井建造要求及消耗介绍教程频道为您提供星露谷物语怎么找罗宾建水井 水井建造要求及消耗介绍解决方案,还有更多全面的星露谷物语软件教程手册,无论是新奇小软件的操作还是专业软件的使用技巧,教程都会为您解疑释惑。
-
来不及了快上车手游角色怎么升级 22-08-03
 来不及了快上车手游角色怎么升级
来不及了快上车手游角色怎么升级来不及了快上车角色怎么升级?很多玩家都非常喜欢这款游戏,该游戏目前已经和玩家们见面了,在游戏中,我们可以通过升级我们的角色,让游戏更加的有乐趣,不少玩家都想知道该如何
-
黎明觉醒如何钓鱼 22-08-03
 黎明觉醒如何钓鱼
黎明觉醒如何钓鱼黎明觉醒如何钓鱼?钓鱼是一种休闲的玩法,玩家可以通过钓鱼获取鱼类食材,烹饪成食物之后可以食用增加生命值,而钓鱼本身也是一种很有乐趣的玩法。那么黎明觉醒钓鱼的方法是什么
-
来不及了快上车宝箱怎么打开 22-08-03
 来不及了快上车宝箱怎么打开
来不及了快上车宝箱怎么打开来不及了快上车宝箱怎么打开?宝箱是我们在游戏中和其他玩家对局的时候获得的奖励,玩家存活的时间越久,击败的人数越多,就可以获得更高质量的宝箱,那么不少玩家就会有一个疑问
-
来不及了快上车手游怎么选择模式 22-08-03
 来不及了快上车手游怎么选择模式
来不及了快上车手游怎么选择模式来不及了快上车手游怎么选择对局模式?这款游戏已经在9月下旬开始公测了,很多玩家都非常喜欢这款游戏,近期对于这款游戏比较热门的话题就是该如何更换游戏的模式,这款游戏有很
-
来不及了快上车手游有几种对局模式 22-08-03
 来不及了快上车手游有几种对局模式
来不及了快上车手游有几种对局模式来不及了快上车手游是近期比较热门的手游了,很多玩家都非常喜欢这款游戏,这款游戏中有很多种对局模式,不少玩家都想对这个方面有一个具体的了解,今天就为大家带来关于这个方面
-
黎明觉醒怪物有哪些 22-08-03
 黎明觉醒怪物有哪些
黎明觉醒怪物有哪些黎明觉醒怪物有哪些?在这场末日灾难中不仅有各种各样的幸存者存在,还会有各种不同的怪物,怪物会攻击玩家,玩家要击杀这些怪物生存下去,击杀怪物也会有资源掉落。那么黎明觉醒
-
黎明觉醒如何钓鱼 22-08-03
 黎明觉醒如何钓鱼
黎明觉醒如何钓鱼黎明觉醒如何钓鱼?钓鱼是一种休闲的玩法,玩家可以通过钓鱼获取鱼类食材,烹饪成食物之后可以食用增加生命值,而钓鱼本身也是一种很有乐趣的玩法。那么黎明觉醒钓鱼的方法是什么